「システム」のアプレットは、ネットワークIDやハードウェア、ユーザープロファイルなど、もり沢山な内容になっている。
[全般] タブには、システム情報が表示される (画面6-1)。

画面6-1:「システム」アプレットの [全般] タブ画面
[ネットワーク ID] タブでは、ネットワークID、コンピュータ名の変更やドメイン/ワークグループへの参加を設定できる (画面6-2)。

画面6-2:[ネットワーク ID] タブ画面
[ネットワーク ID] ボタンをクリックすると、[ネットワーク識別ウィザード] が起動して (画面6-3)、ドメインかワークグループかを設定できる。
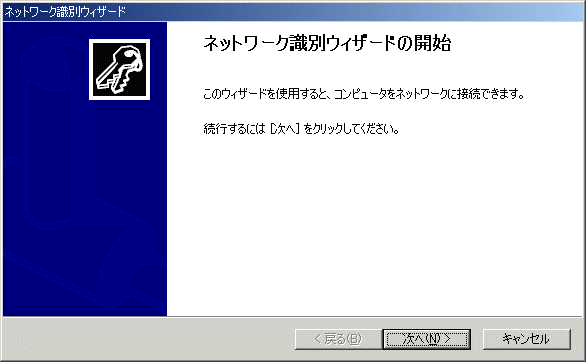
画面6-3:[ネットワーク識別ウィザード] の画面
[プロパティ] ボタンをクリックすると、コンピュータ名、ドメイン/ワークグループ名を変更できる (画面6-4)。なお、ドメイン名を指定 (ドメインに参加) する場合は、ドメインへの参加が認められているアカウントのユーザー名とパスワードを入力する必要がある。
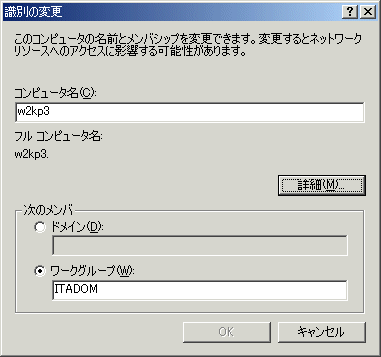
画面6-4:[ネットワーク ID] タブ画面で [プロパティ] をクリックすると [識別の変更] 画面が表示される
ここで [詳細] ボタンをクリックすると、プライマリDNSサフィックスの指定ができる (画面6-5)。プライマリDNSサフィックスというのは、ドメイン名 (microsoft.comなど) のことで、ISP経由でインターネットに接続している場合は、何も記入しなくてよい。
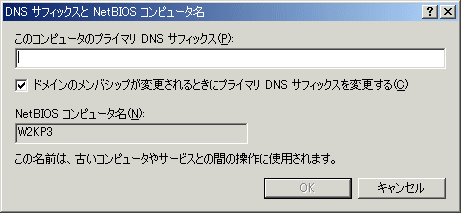
画面6-5:[識別の変更] 画面で [詳細] ボタンをクリックするとプライマリDNSサフィックスの指定ができる
「システム」アプレットの [ハードウェア] タブではハードウェアの追加や削除、ハードウェアの詳細な設定ができる (画面6-6)。

画面6-6:[ハードウェア] タブ画面
[ハードウェア ウイザード] ボタンをクリックすると、[ハードウェアの追加と削除ウィザード] が起動する (画面6-7)。このウィザードについては「ハードウェアの追加と削除」アプレットと同じものなので、説明はそちらを参照していただきたい。
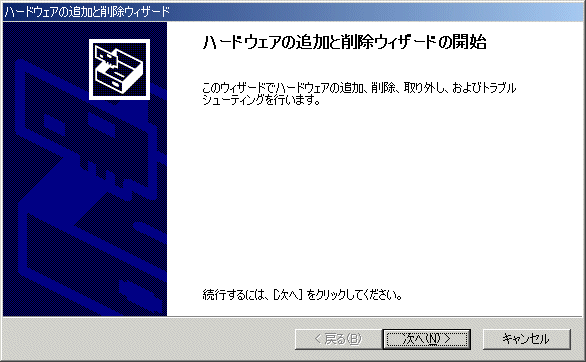
画面6-7:[ハードウェアの追加と削除ウィザード] 画面
[デバイス マネージャ] の [ドライバの署名] ボタンをクリックすると [ドライバの署名オプション] (画面6-8) が表示される。この画面では、Microsoftによりデジタル署名がされていないドライバをインストールする際にどう扱うかを指定する。

画面6-8:[ドライバの署名オプション] の画面
[デバイス マネージャ] ボタンをクリックすると、[デバイス マネージャ] 画面が表示される (画面6-9)。ここには、インストールされている全デバイスが種類ごとにツリー表示されており、その状態の確認と設定の変更などができる。
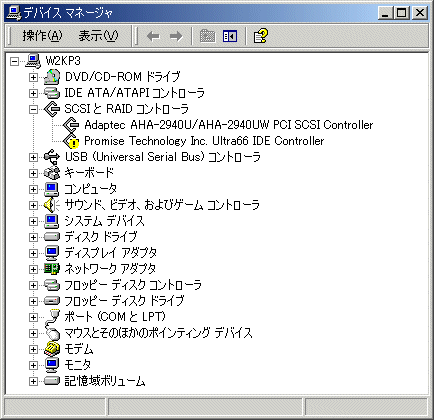
画面6-9:[デバイス マネージャ] の画面
この画面で「!」マークの付いているデバイスは正常に動作していないデバイスだ。上記の画面例では、PromiseのUltra66 IDE Controllerに「!」マークが付いている。これは本当はFastTrak66 IDE RAIDコントローラなのだが、それがUltra66 IDE Controllerと誤認識され、そのため正常に動作していないことを示している。
こういう場合は、そのデバイスを右クリックして [プロパティ] を選択し、[ドライバ] タブ画面 (画面6-10) で [ドライバの更新] をクリックして [デバイス ドライバのアップグレード ウィザード] を実行して正しいドライバをインストールしてやればよい (画面6-11)。

画面6-10:プロパティの [ドライバ] タブ画面
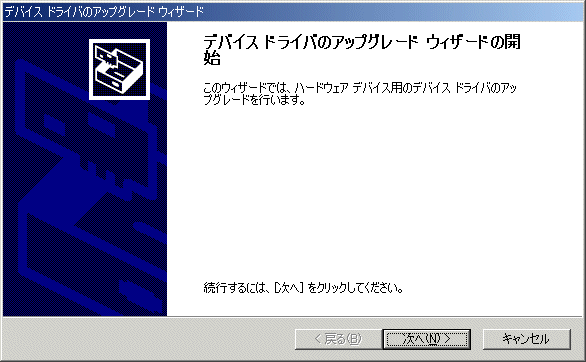
画面6-11:[デバイス ドライバのアップグレード ウィザード] 画面
正しいドライバがインストールされると画面6-12のように「!」マークが消えて正常に動作するようになる。なお、ドライバによってはこの [デバイス ドライバのアップグレード ウィザード] からではなく、専用のインストールプログラムを実行してインストールするものもあるので、詳細はデバイスのマニュアルを参照していただきたい。
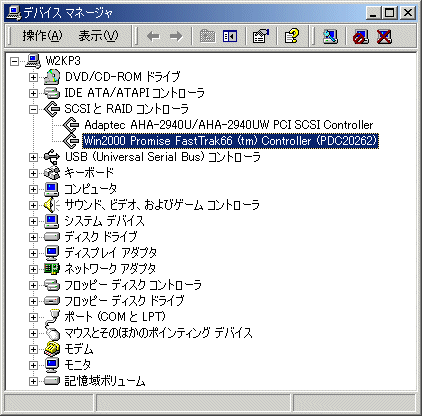
画面6-12:正しいドライバがインストールされると「!」マークが消える
この [デバイス マネージャ] はハードウェアの管理を行う場合の基本となる画面なので、この画面の見方や操作方法はしっかりと身に付けていただきたい。もしハードウェアに問題があると思われるなら、最初にこの画面で確認しよう。
[デバイス マネージャ] 画面に表示されるデバイスはマシンによって異なるため、そのすべてを説明することは不可能だが、ここでは、一般的に [デバイス マネージャ] で確認あるいは変更しておいたほうがよい項目をいくつか説明する。
なお、デバイスを取り外した後も、[デバイス マネージャ] にデバイスが残っている場合があるが、その場合は、この画面でデバイスを削除する。
デバイスによっては、[プロパティ] や [詳細設定] などのタブが表示されるものがある。これらのタブ画面では詳細な設定が可能なので、できるだけそのデバイスのパフォーマンスを生かせるように設定を変更しておくとよい。
例えば、CD/DVD-ROM/R/RWドライブのプロパティでは画面6-13のような [プロパティ] タブが表示される。もしデジタル出力を利用するならば [この CD-ROM デバイスでデジタル音楽 CD を使用可能にする] にチェックを付ける。
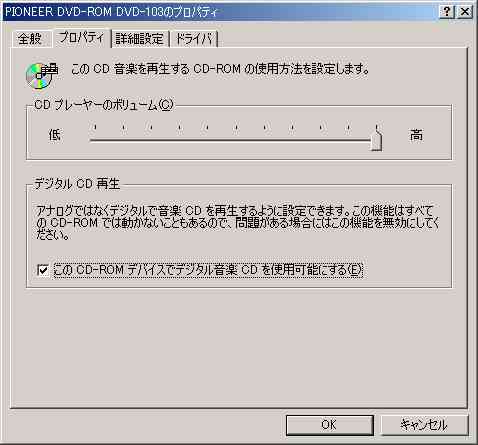
画面6-13:CD/DVD-ROM/R/RWドライブのプロパティでは [プロパティ] タブ画面が表示される
DVD-ROM/R/RWドライブでは画面6-14のような [詳細設定] タブが表示され、地域設定ができる。
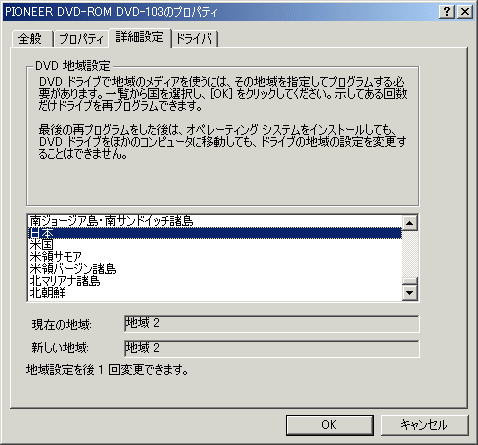
画面6-14:DVD-ROM/R/RWドライブでは [詳細設定] タブが表示される
[IDE ATA/ATAPI コントローラ] − [プライマリ/セカンダリ IDE チャンネル] では画面6-15のような [詳細設定] タブが表示される。ここで、[転送モード] を確認すると、デフォルト状態では [PIO のみ] となっている場合が多い。ハードディスクやCD-ROMなどのドライブがDMAモードをサポートしている場合は、これを [DMA (利用可能な場合)] に変更しておくとよい。これでハードディスクの速度が大幅に改善される。
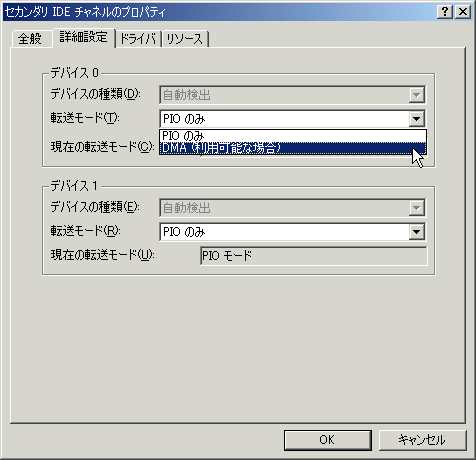
画面6-15:[IDE ATA/ATAPI コントローラ] − [プライマリ/セカンダリ IDE チャンネル] では [詳細設定] タブが表示される
ネットワークカードのプロパティでは、画面6-16のような [詳細設定] タブが表示される。ここで [Link Speed & Duplex] の値を見ると、デフォルトでは [Auto Detect] となっているはずだ。もしネットワーク接続がうまくいかない場合には、この値を [100MBPS/Full Duplex] (ハブが100Mbps/Full Duplexに対応している場合) などと明示的に指定することで改善されることがある。
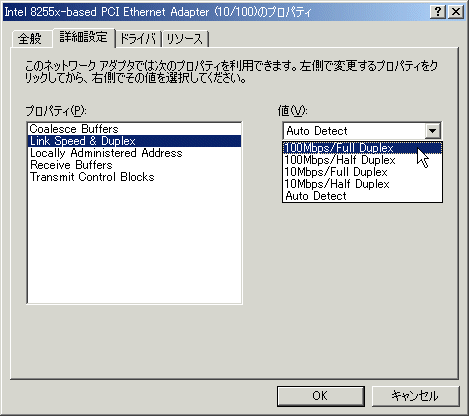
画面6-16:ネットワークカードのプロパティでは [詳細設定] タブが表示される
[ポート (COM と LPT)] − [通信ポート (COM1/2)] のプロパティでは、画面6-17のような [ポートの設定] タブが表示される。ここで [ビット/秒] を見ると [9600] となっているだろう。最近のモデムなどのシリアルデバイスであれば、もっと高速の転送をサポートしているので、その場合はデバイスがサポートする上限、例えば [128000] に変更しておいた方がよい。
[フロー制御] についても、ハードウェアでフロー制御をサポートしている場合は、画面6-18のように [ハードウェア] に変更した方がよい (デバイスのマニュアルにしたがうこと)。
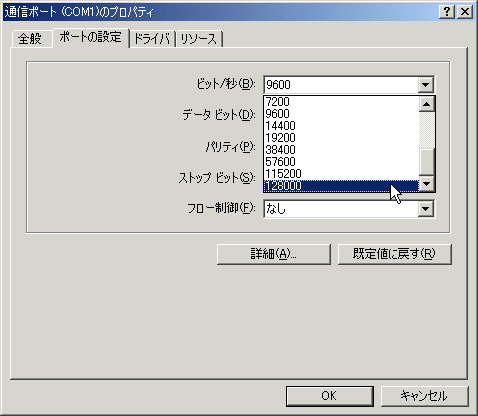
画面6-17:[ポート (COM と LPT)] − [通信ポート (COM1/2)] のプロパティでは [ポートの設定] タブが表示される
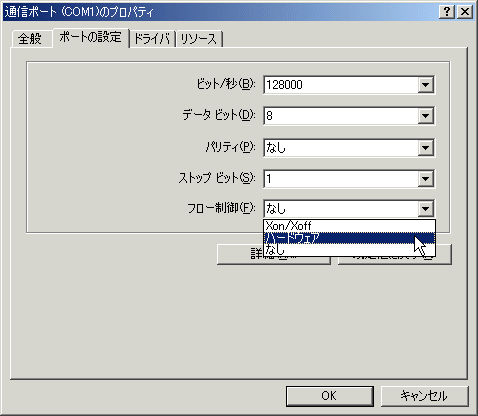
画面6-18:[フロー制御] も [ハードウェア] に変更した方がよい場合が多い
DMAやIRQといったリソースを使用するタイプのデバイスでは [リソース] タブが表示される。もしそのデバイスでリソースが競合していると、[競合するデバイス] 欄に競合するデバイスが表示される。[競合なし] と表示されていれば問題ないが、リソースが競合していると正常に動作しない可能性があるので、競合を解消するための対策が必要になる。
その場合は、[自動設定] のチェックを外すことで手動でリソースを変更できる場合がある。手動でリソースを変更できない場合は、そのデバイスを差している拡張スロットの位置を変えてみると改善できる場合がある。
[ハードウェア] タブで [ハードウェア プロファイル] ボタンをクリックすると、[ハードウェア プロファイル] 画面が表示される (画面6-19)。
ノートPCを会社と自宅で各々異なる周辺機器を接続して使う場合や、ドッキングステーションを使う場合と使わない場合などのように、異なるハードウェア環境を切り替えたい場合には、ここで複数のプロファイルを作成しておくと、起動時にプロファイルを選択することで、簡単にハードウェア環境を切り替えることができる。

画面6-19:[ハードウェア プロファイル] の画面
[システムのプロパティ] の [ユーザー プロファイル] タブでは、ユーザーのプロファイルを管理できる (画面6-20)。[種類の変更] ボタンをクリックすると、移動プロファイルと固定プロファイルを選択できる。ただし、移動プロファイルを選択できるのはドメインにログオンしている場合だけだ。[コピー先] ボタンをクリックするとプロファイルのコピーができる。これは複数のユーザーに同じプロファイルを適用する場合に使う。
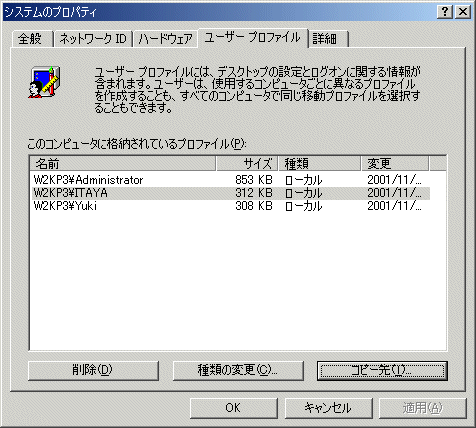
画面6-20:[システムのプロパティ] の [ユーザー プロファイル] タブ画面
[システムのプロパティ] の [詳細] タブでは、パフォーマンスや環境変数などの設定を行う (画面6-21)。

画面6-21:[システムのプロパティ] の [詳細] タブ画面
[パフォーマンス オプション] ボタンをクリックすると画面6-22が表示される。[パフォーマンスの最適化] では、アプリケーションとバックグラウンドサービスのどちらにより多くのリソースを割り当てるかを指定する。クライアントPCであれば [アプリケーション] を、サーバーPCであれば [バックグラウンド サービス] にチェックを付けるとよい。
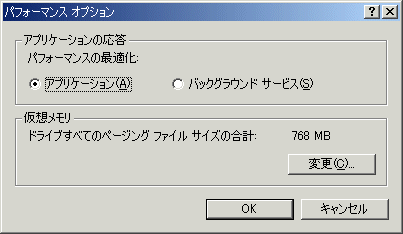
画面6-22:[パフォーマンス オプション] の画面
さらに仮想メモリの [変更] ボタンをクリックすると、仮想メモリ (ページングファイル) を変更する画面が表示される (画面6-23)。ここでは、ページングファイルを置くドライブとサイズを変更できる。
ページングファイルを置くドライブは、可能であればWindowsのシステムがあるハードディスクとは物理的に別のハードディスクで、かつ高速にアクセスできるドライブにするとよい。
サイズは、初期サイズが2MB以上、最大サイズが搭載しているメモリの1.5倍を目安に設定する。もしドライブの空き容量に十分な余裕があるならば、初期サイズと最大サイズを同じにすることで、フラグメンテーションが起きにくくなり、より高速にアクセスできるようになる。
レジストリのサイズはあまり変更する必要がないが、もし現在のレジストリサイズと最大レジストリサイズが近づいていたならば、[最大レジストリ サイズ] を増やしてやればよい。
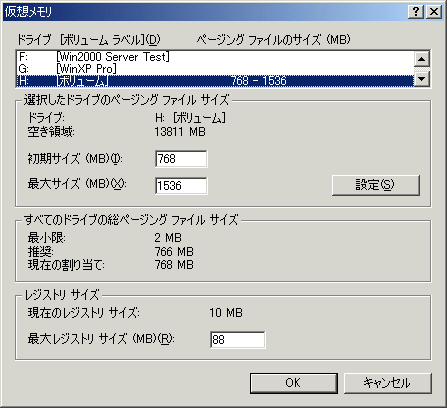
画面6-23:[仮想メモリ] 画面でページングファイルの場所とサイズを変更できる
[詳細] タブ画面で [環境変数] ボタンをクリックすると、環境変数を確認・変更する画面になる (画面6-24)。
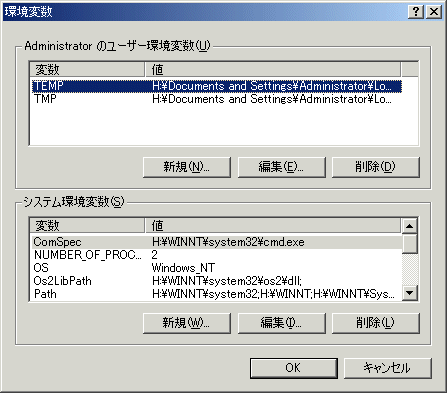
画面6-24:[環境変数] 画面で環境変数の確認と変更ができる
環境変数にはログオン中のユーザー特有の環境変数とシステム全体で利用する環境変数の2種類がある。もしシステムの環境変数と異なる環境変数を使いたいならば、ユーザー環境変数を設定することでシステム環境変数を上書きすることができる。ユーザー環境変数を削除すると、システム環境変数が有効になる。
なお、デフォルトでは、[TEMP] と [TMP] の環境変数がユーザー環境変数として設定されているが、この [TEMP] および [TMP] で示すテンポラリフォルダは、かなり階層の深いところにある。しかし、うっかりしているとテンポラリフォルダにテンポラリファイルが溢れてディスク容量を圧迫する危険がある。定期的にテンポラリフォルダの掃除をするとよいのだが、階層が深いと開きにくい。そこでテンポラリフォルダをルート直下などの分かりやすい場所に移動することをお勧めしたい。
環境変数を変更するには、[編集] ボタンをクリックして [変数値] にパスを入力する (画面6-25)。
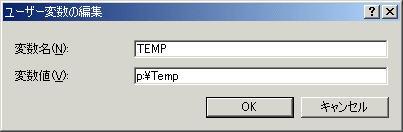
画面6-25:[環境変数] の編集画面
[詳細] タブ画面で [起動/回復] ボタンをクリックすると、Windowsの起動の際の動作やシステムエラーの際の動作を設定できる (画面6-26)。
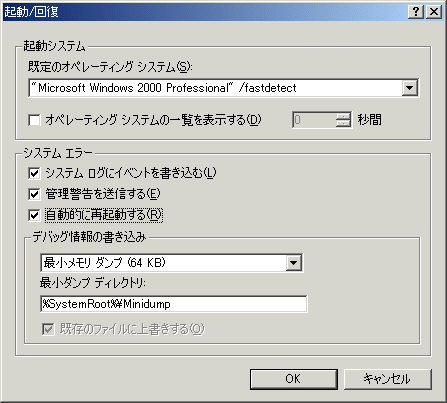
画面6-26:[起動/回復] の画面
[起動システム] の項目では、マルチブートシステムにおいて、どのOSを優先起動するかと、OS選択メニューの表示時間を設定できる。これらはBoot.iniファイルを直接編集しても同じ結果が得られる。インストールされているOSが1つだけの場合 (正確にはBoot.iniに記述されているOSが1だけの場合) は、この設定は意味を持たない。
[システム エラー] の項目では、システムエラー (STOPエラー) が起きたときの動作を設定できる。デフォルトでは [自動的に再起動する] にチェックが付いており、システムエラーが起きると自動的に再起動するようになっている。しかし、たいていの場合、システムエラーが起きると、再起動しても再びエラーが起きる可能性が高い。このチェックを外すと、システムエラーが起きたときは、再起動せずそこでストップするので、画面のメッセージが確認でき、システムを修復する際の手がかりになるので、このチェックは外しておいた方がよいだろう。
また、[デバッグ情報の書き込み] では、システムエラーが起きたときに、どれだけのデバッグ情報をファイルとして書き込むかを設定できる。ただ、このデバッグ情報は見てもほとんど意味不明であり、Microsoftにデバッグ情報を送って解析してもらうのでない限り、実際に役に立つことはほとんどない。デバッグ情報の書き込みに時間がかかることと、ディスクを無駄に消費することを避けるためには、これを [(なし)] にするか [最小メモリダンプ] にしておいた方がよいだろう (画面6-27)。
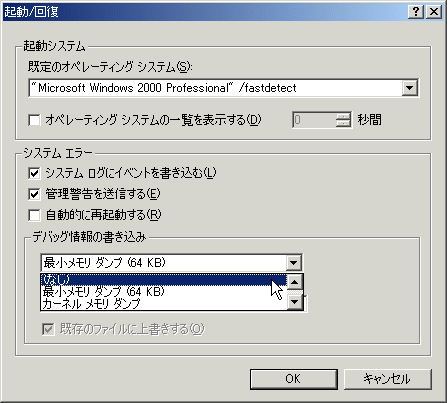
画面6-27:[デバッグ情報の書き込み] で [(なし)] を選択できる