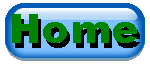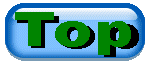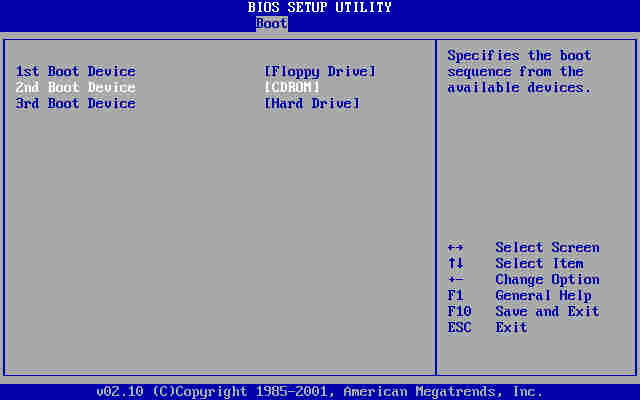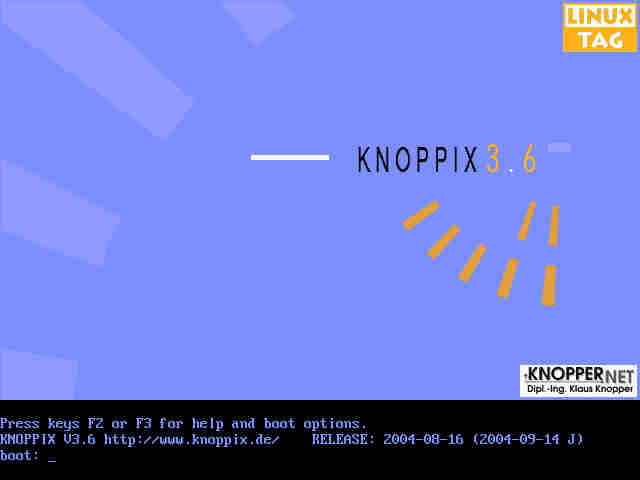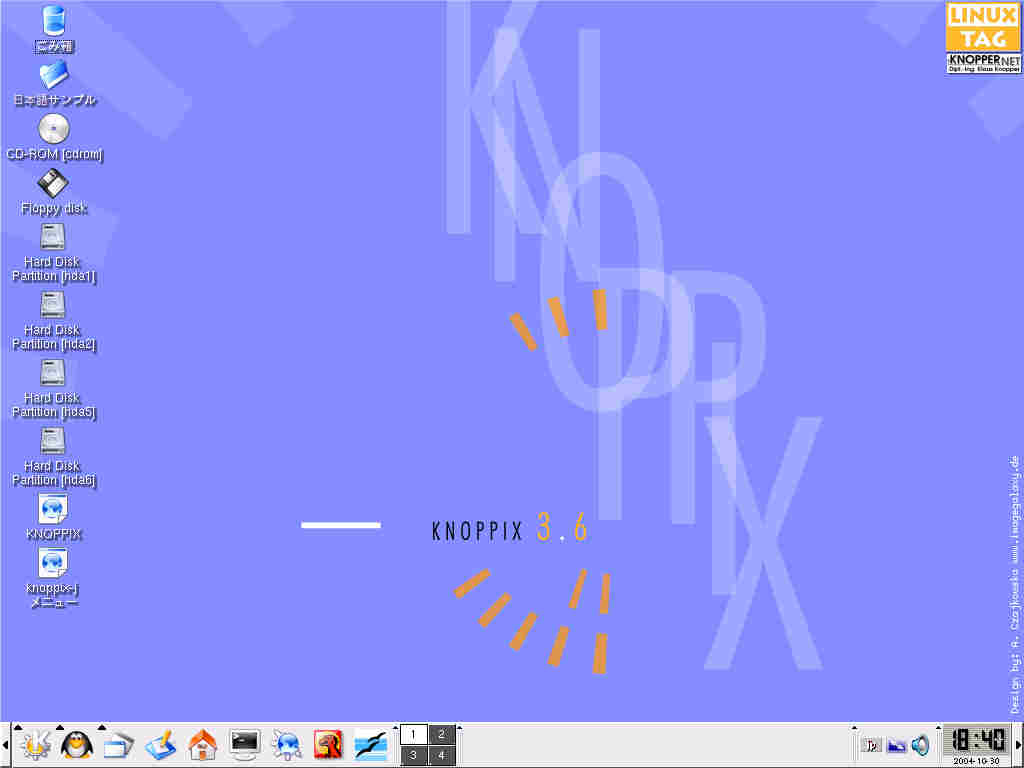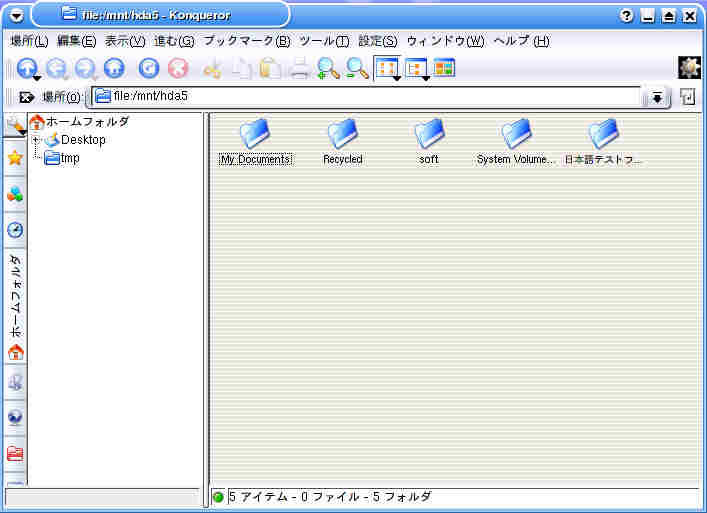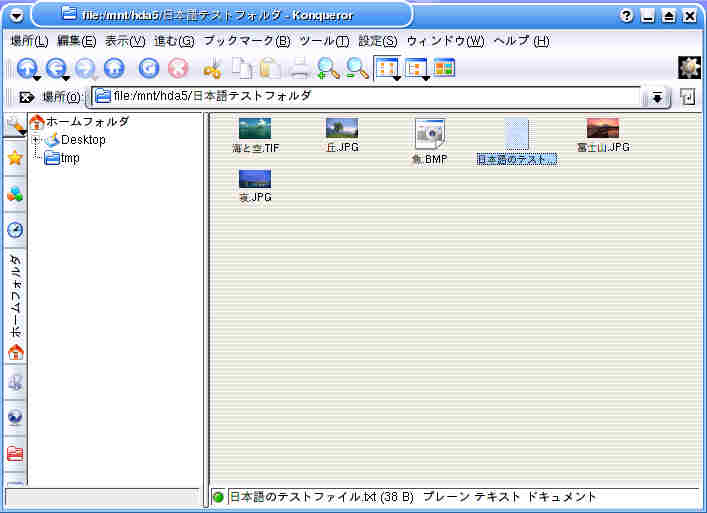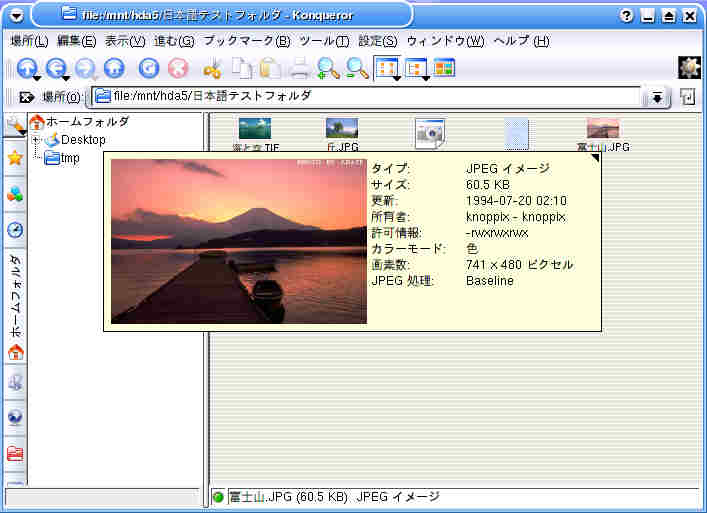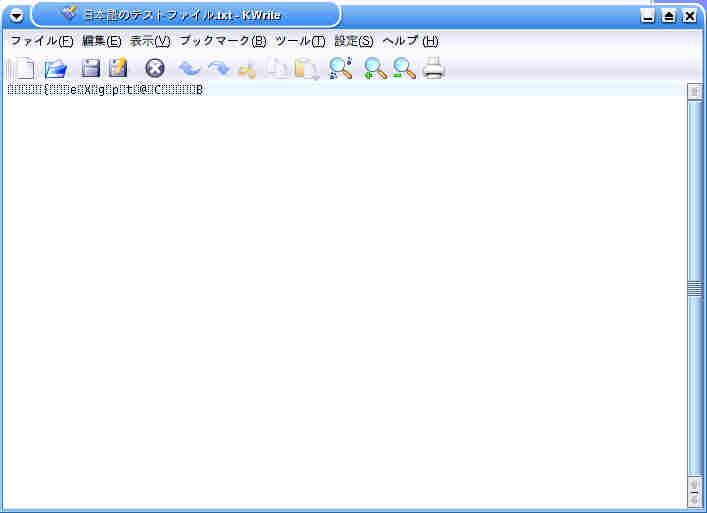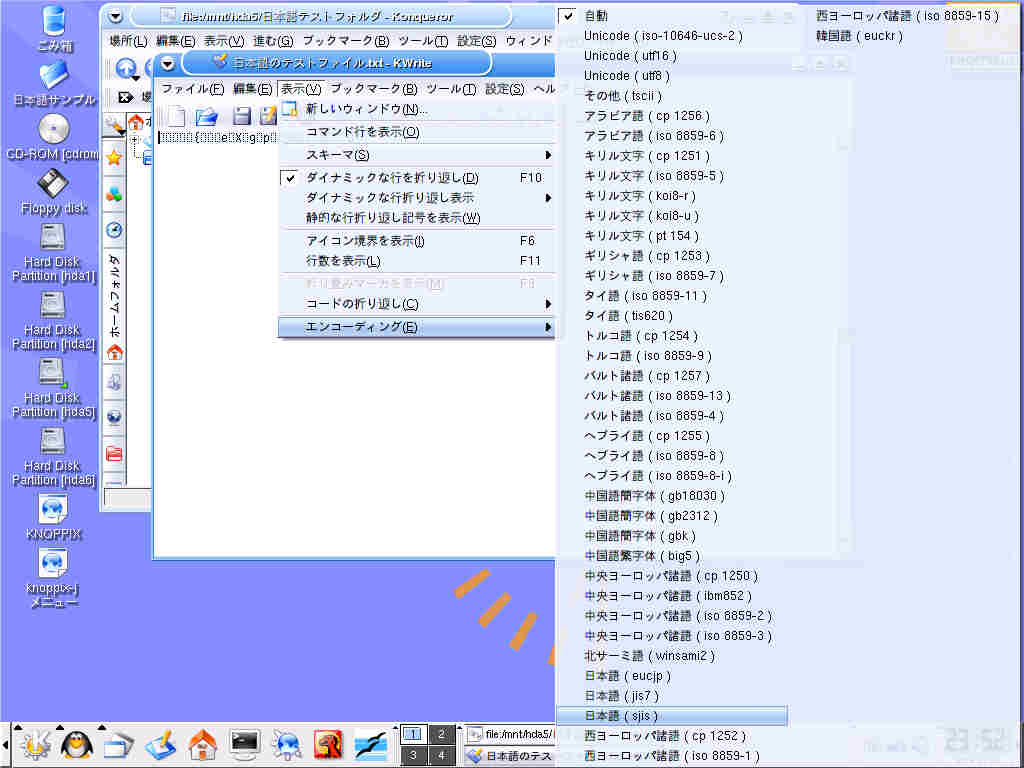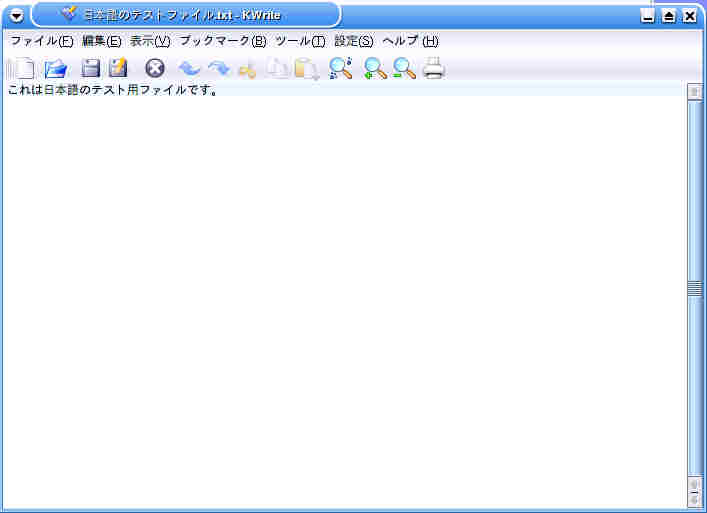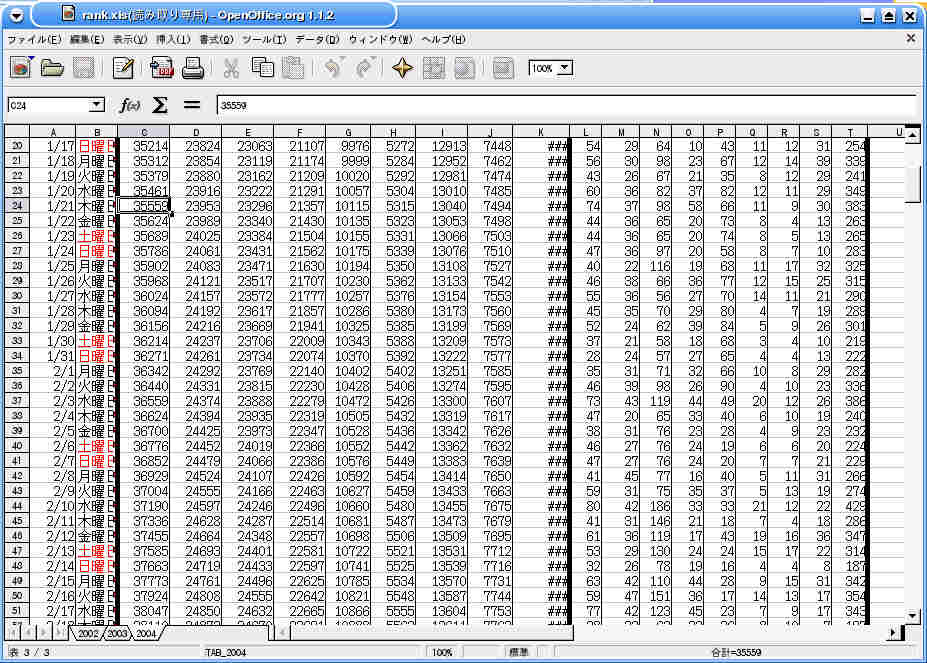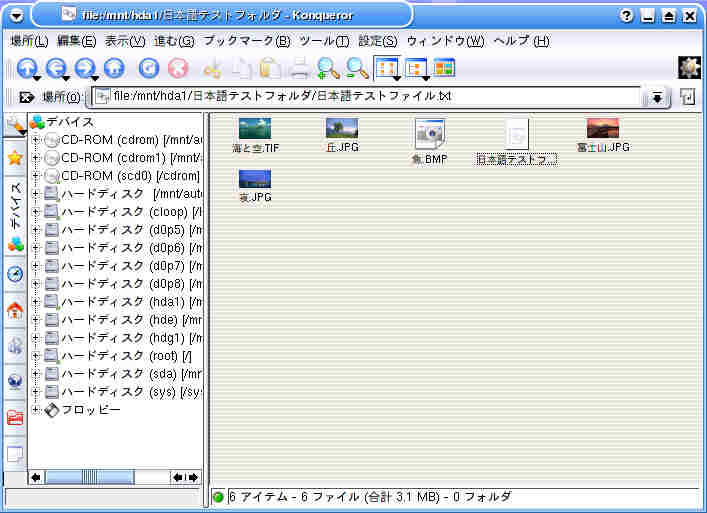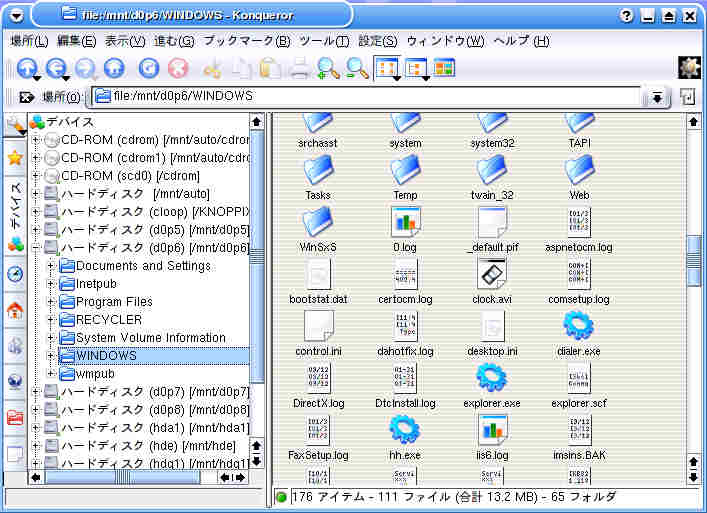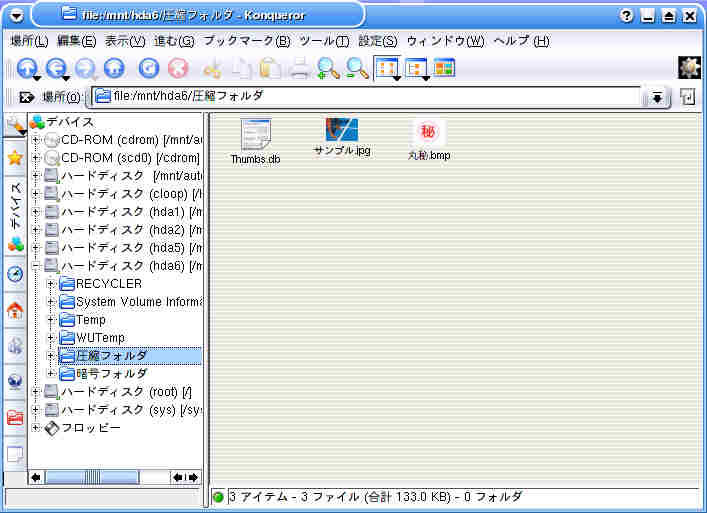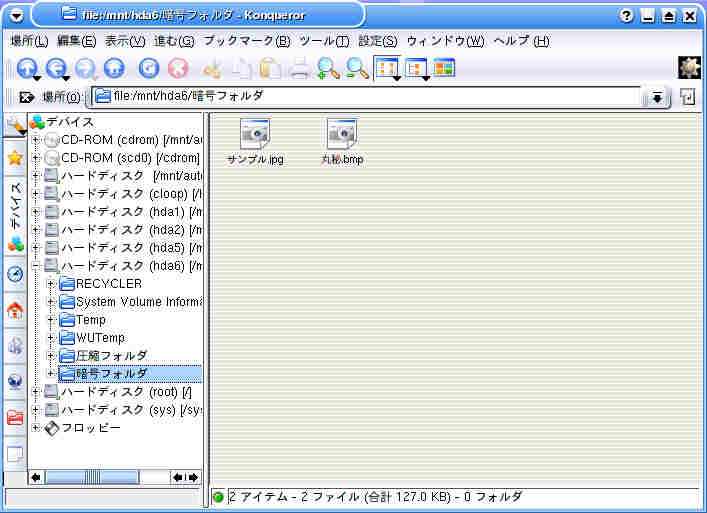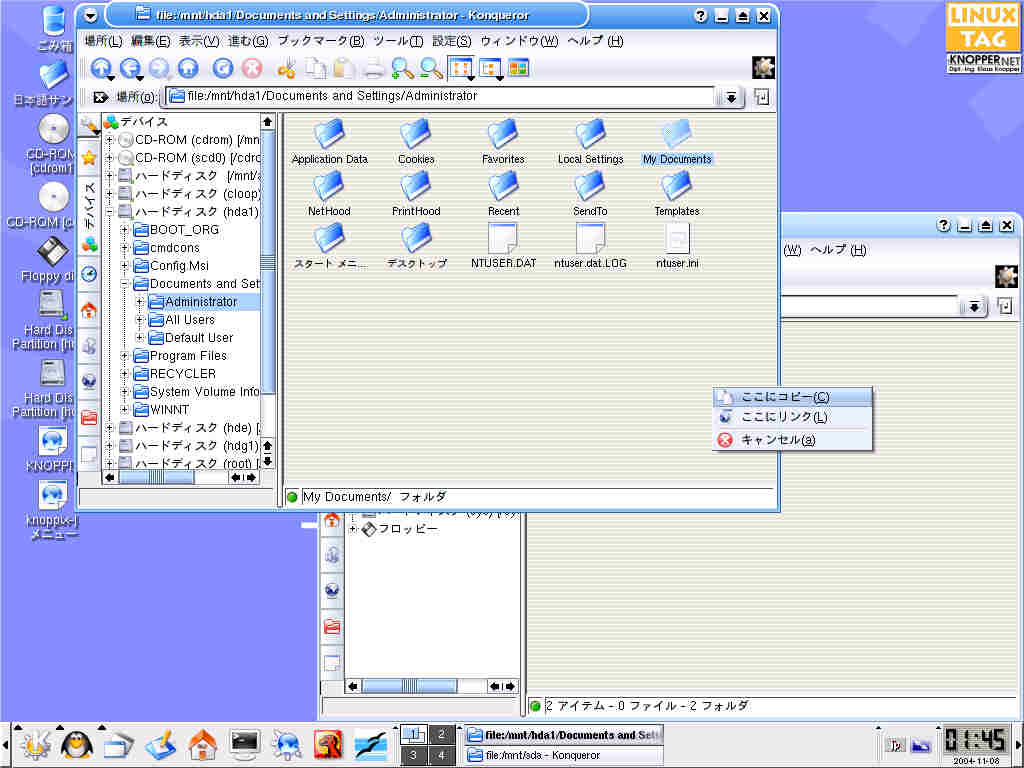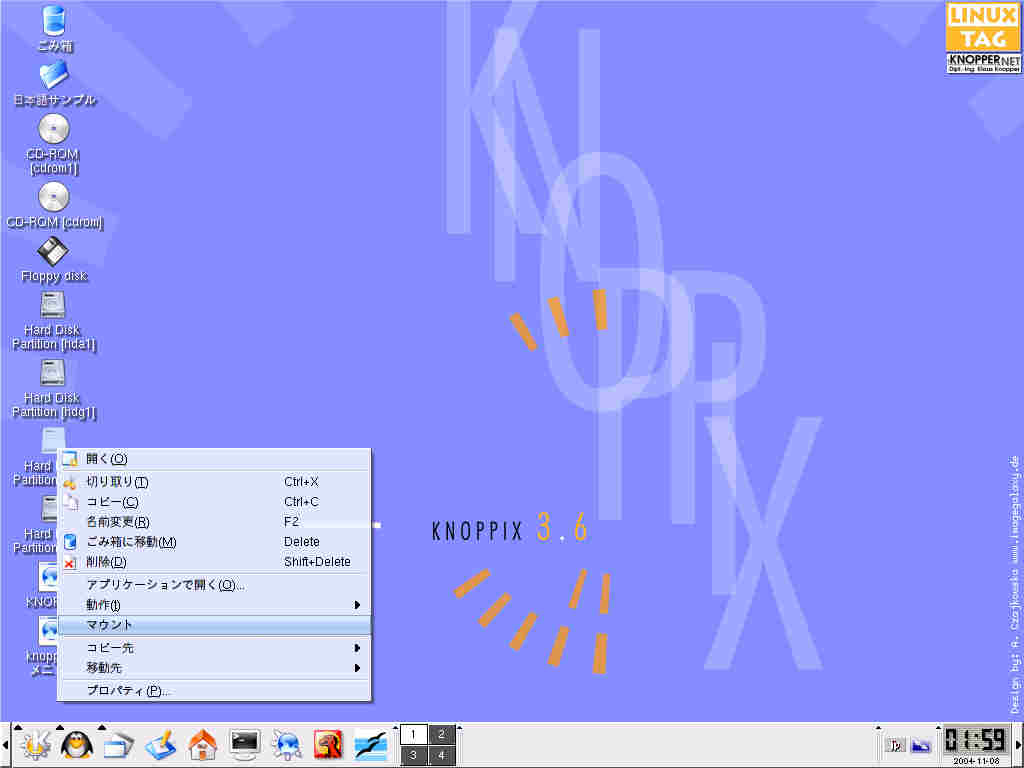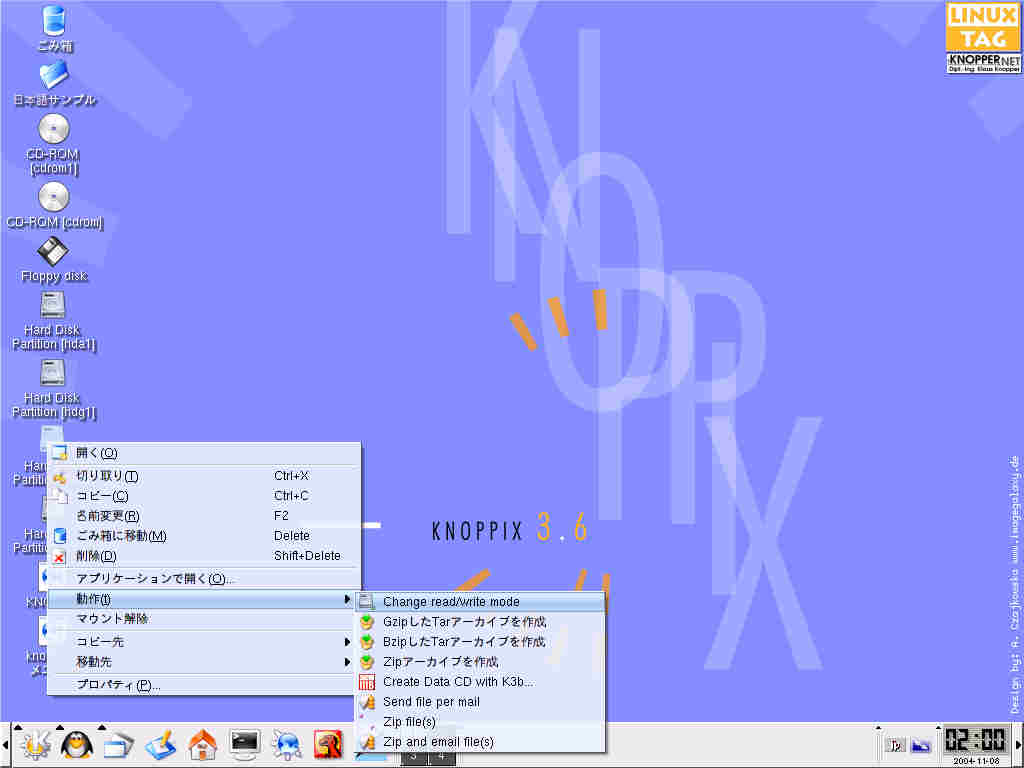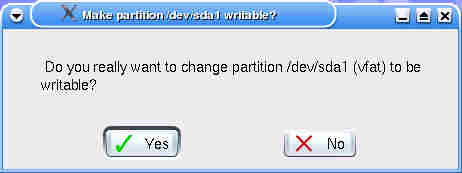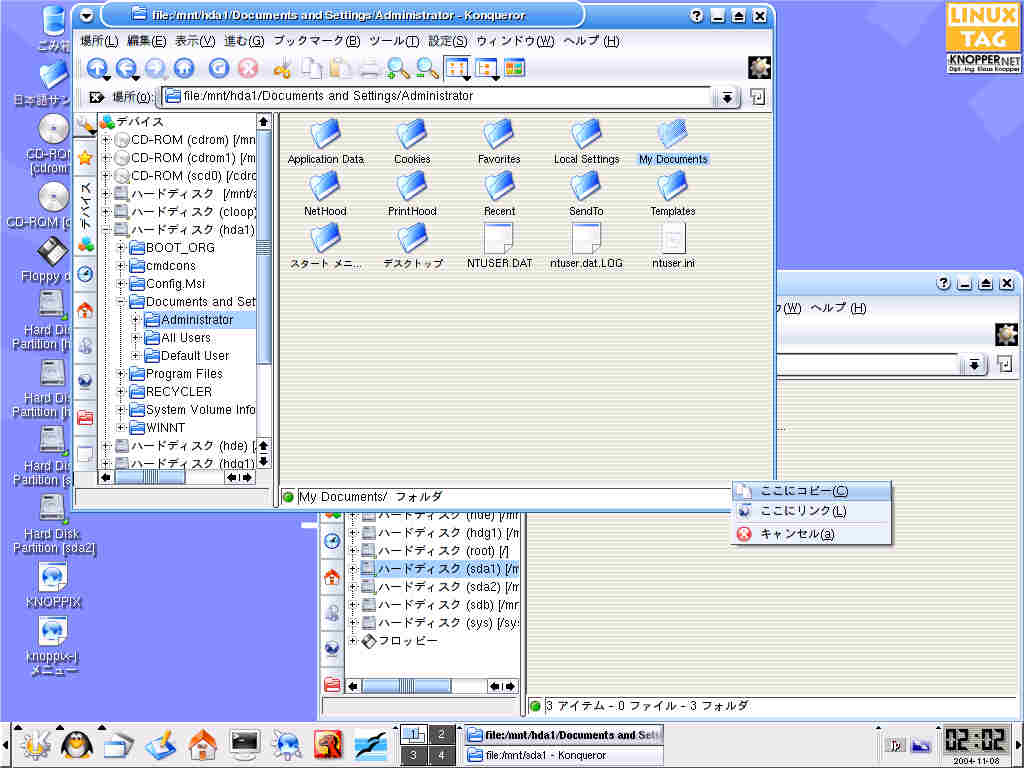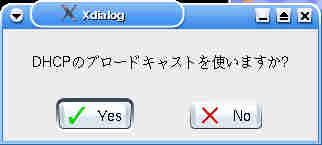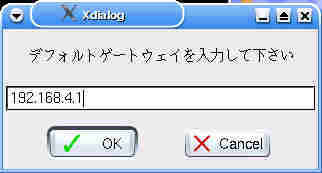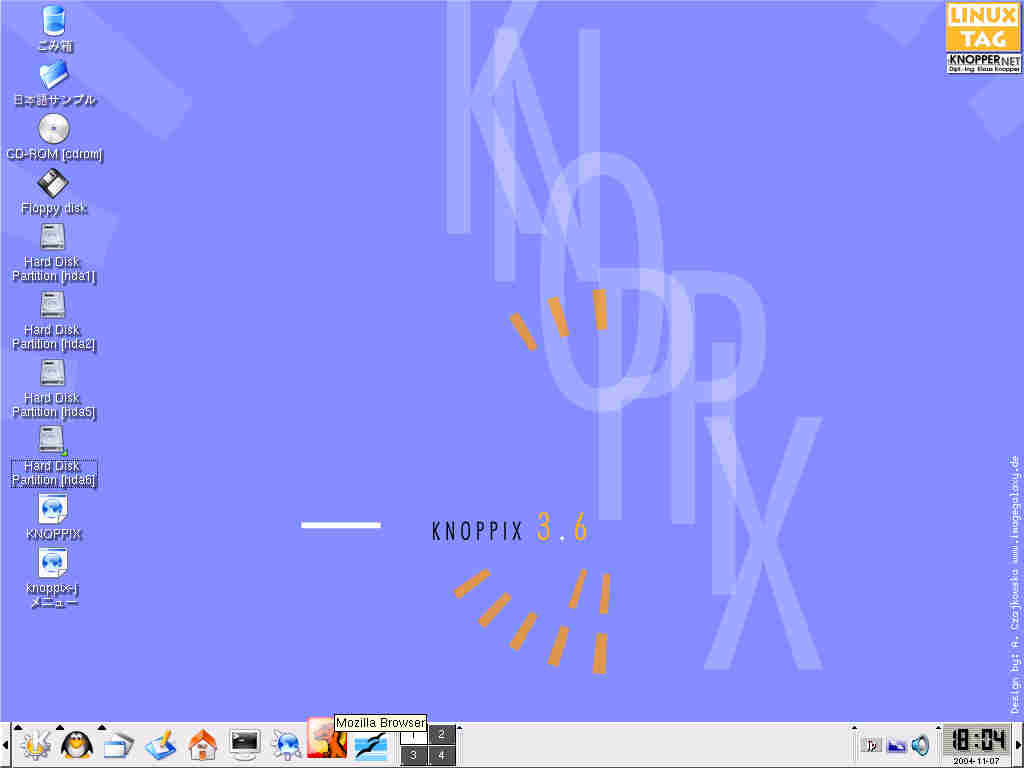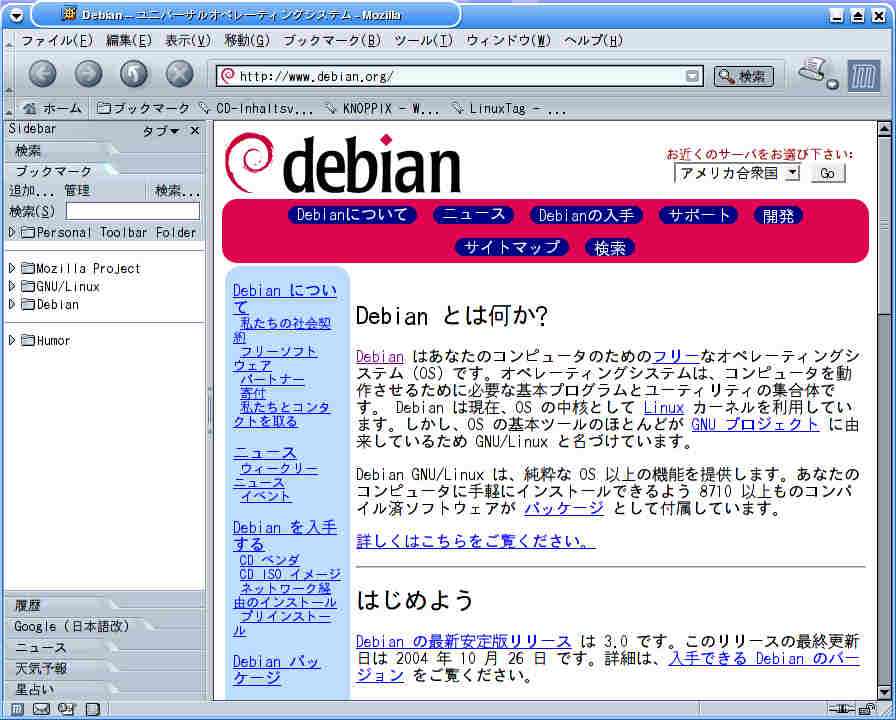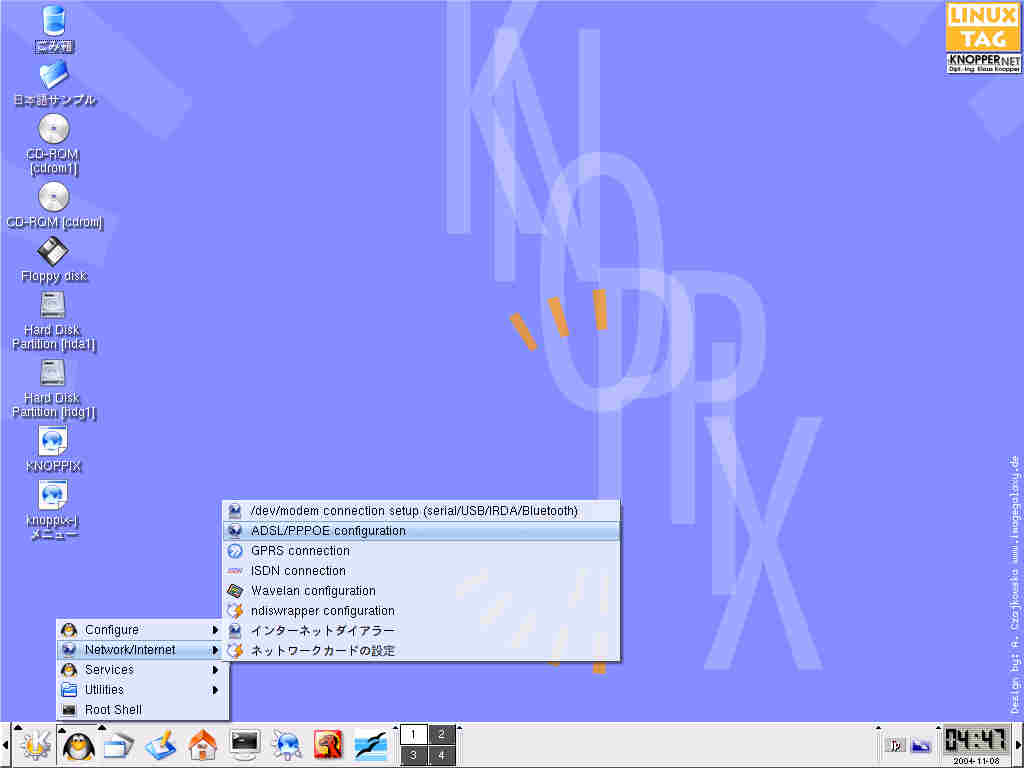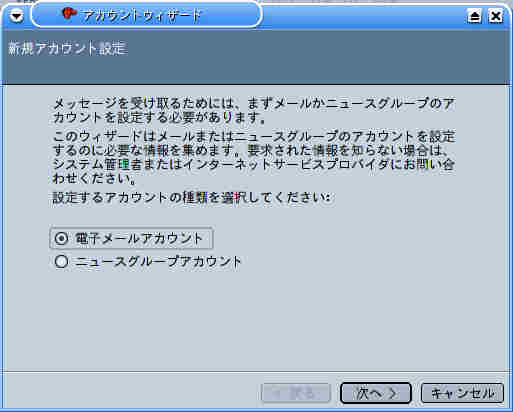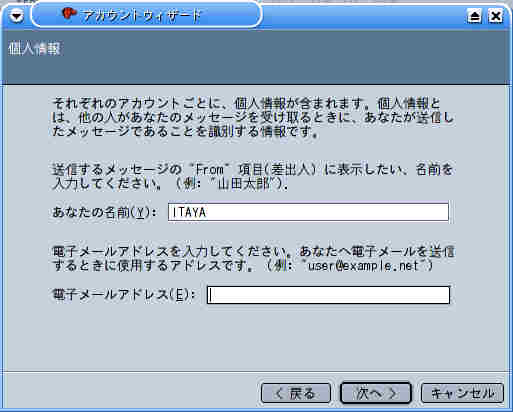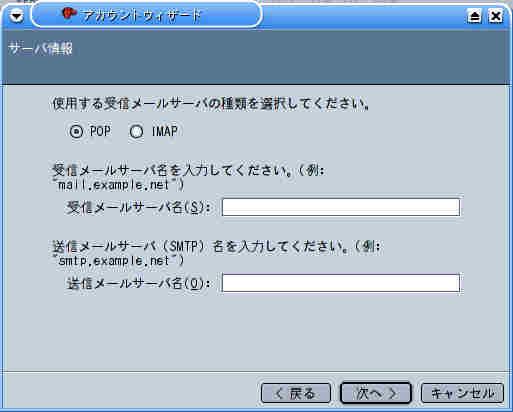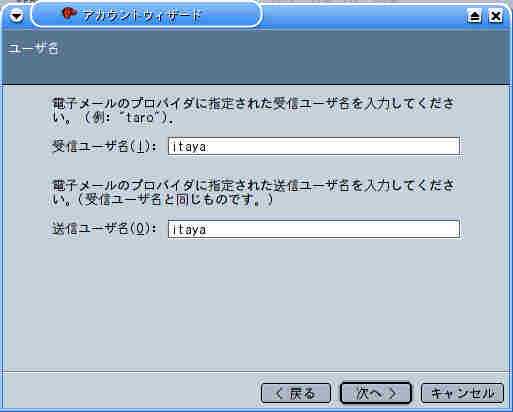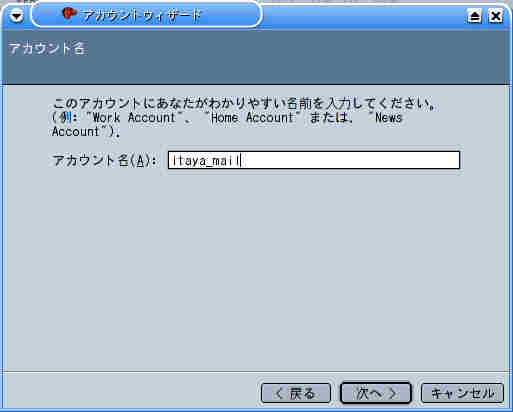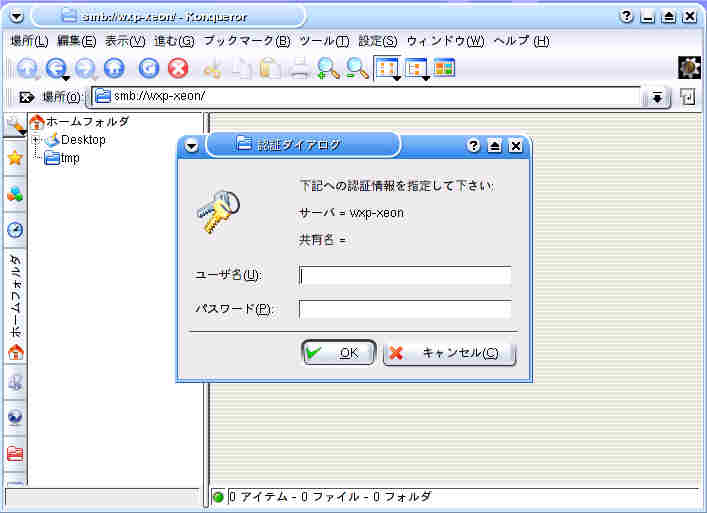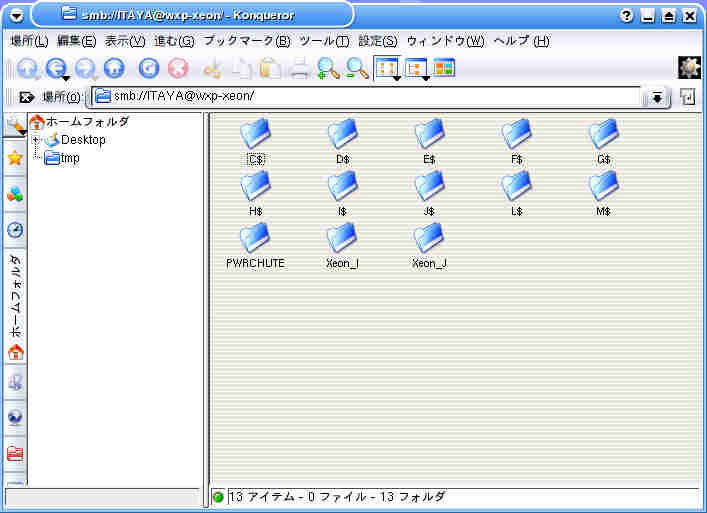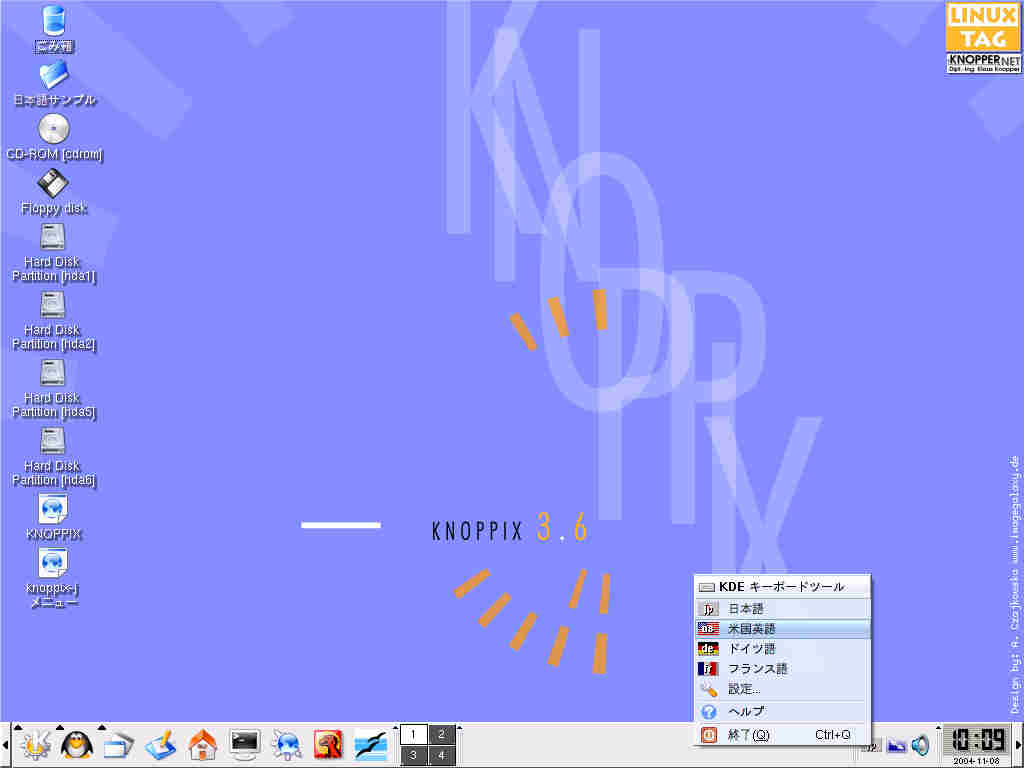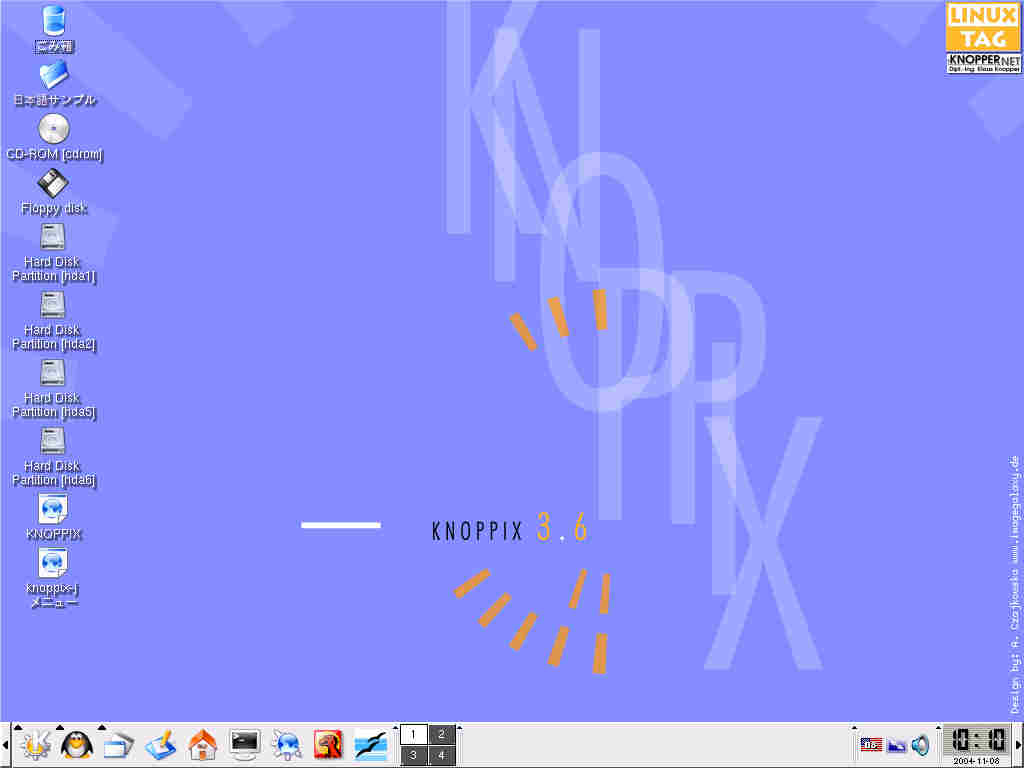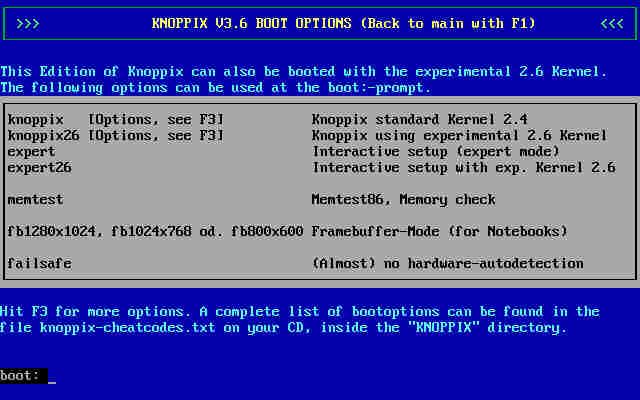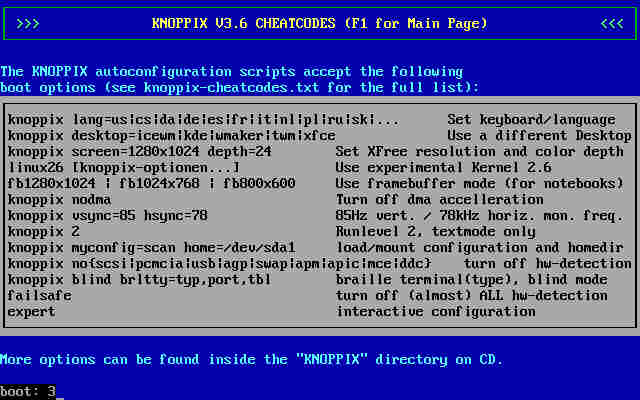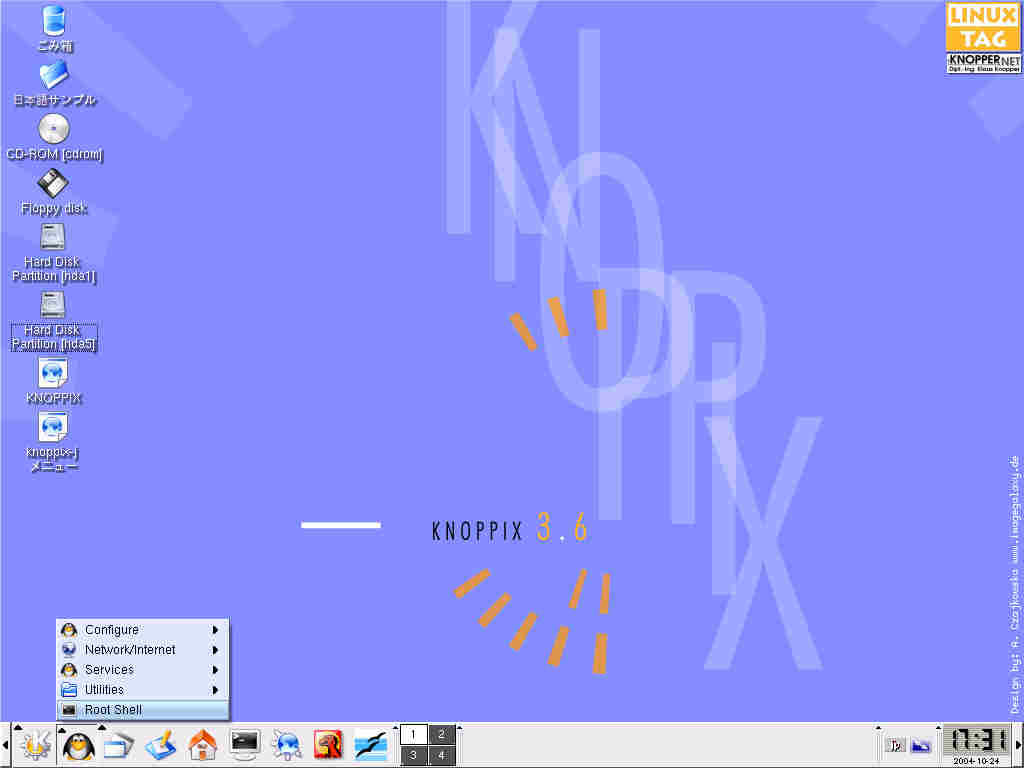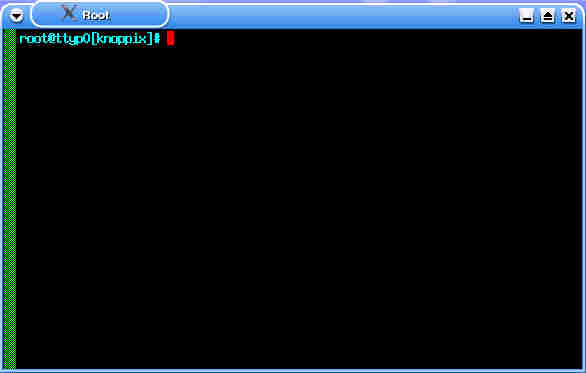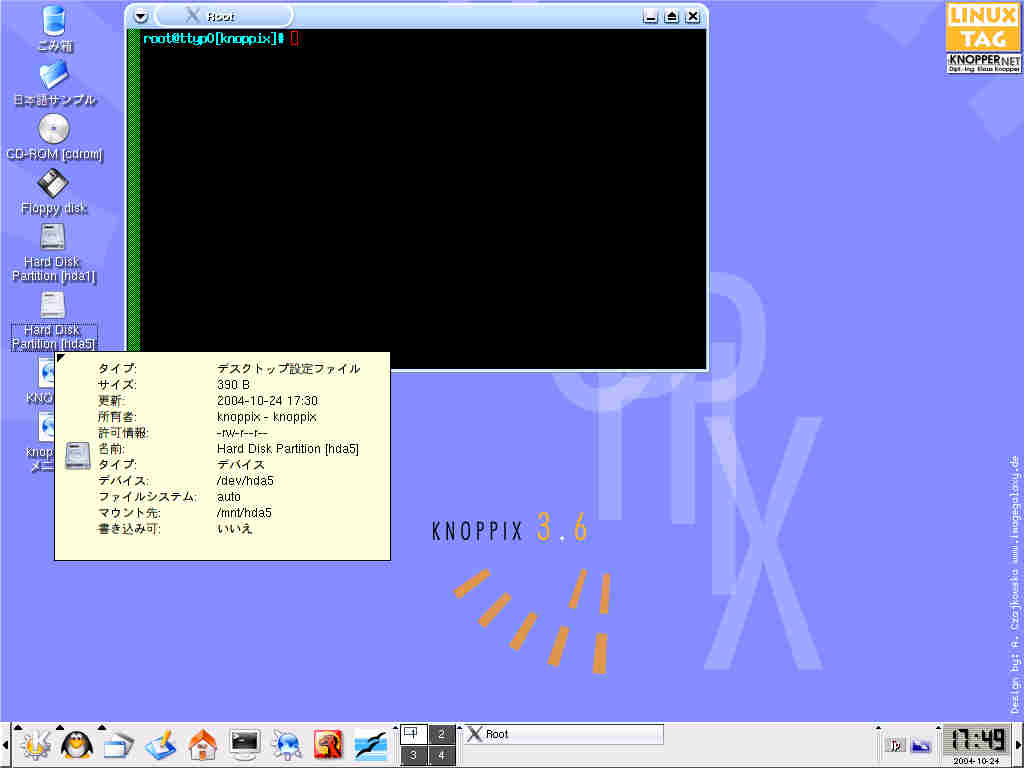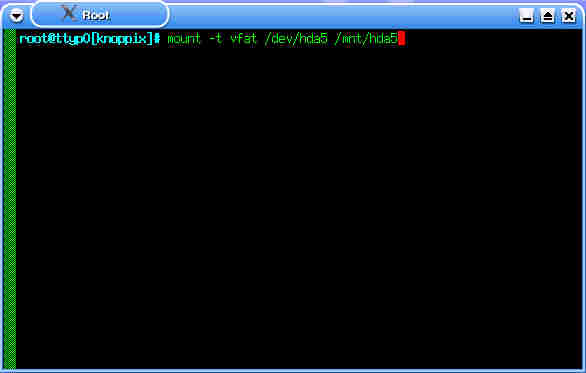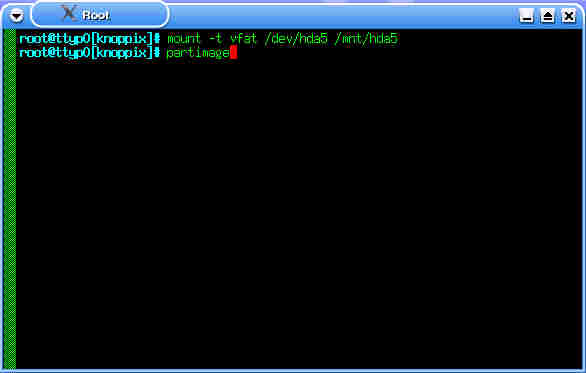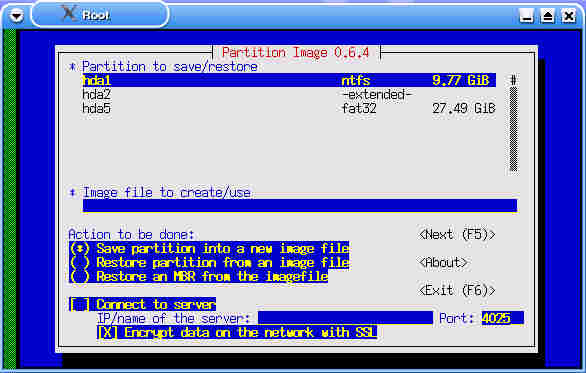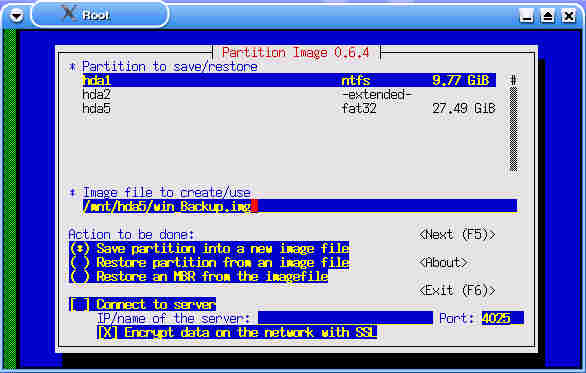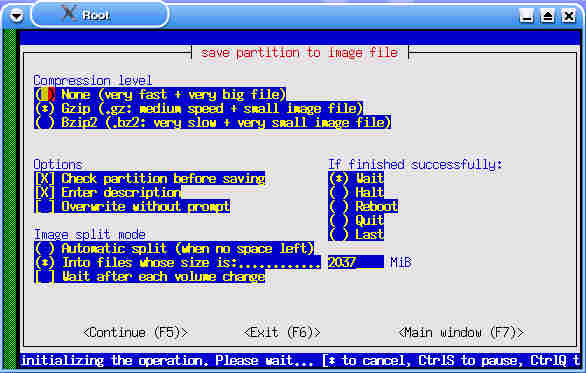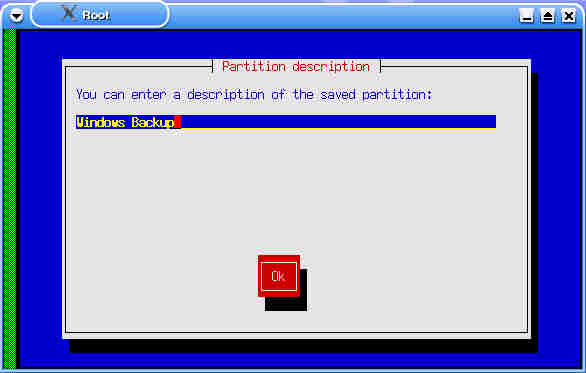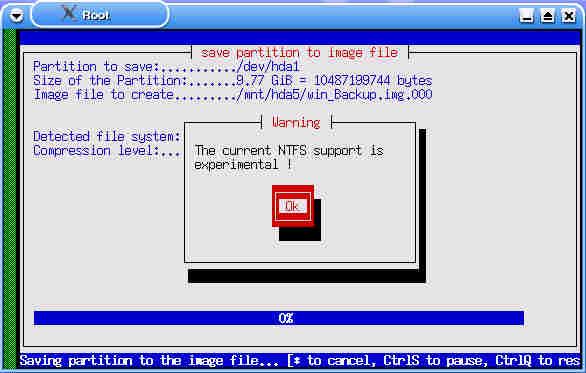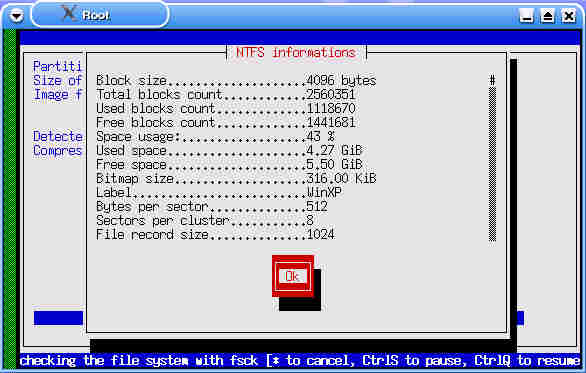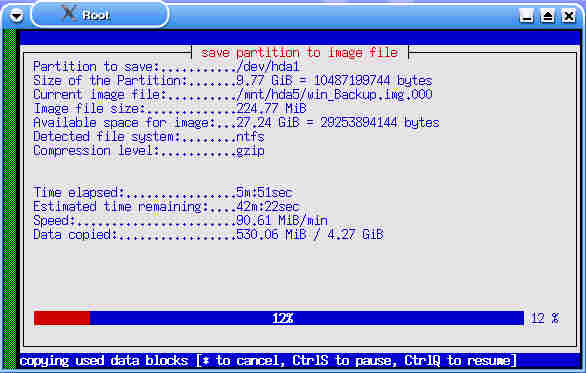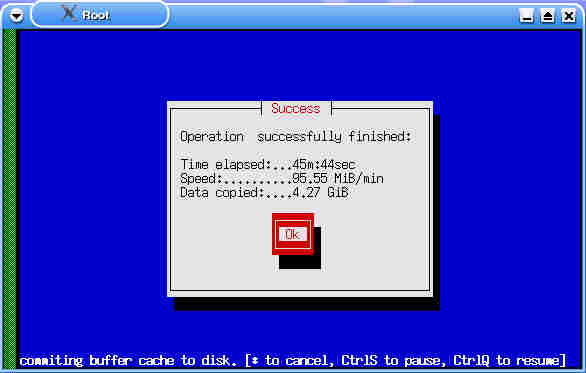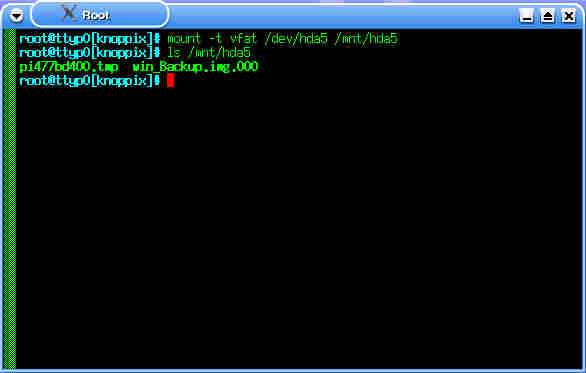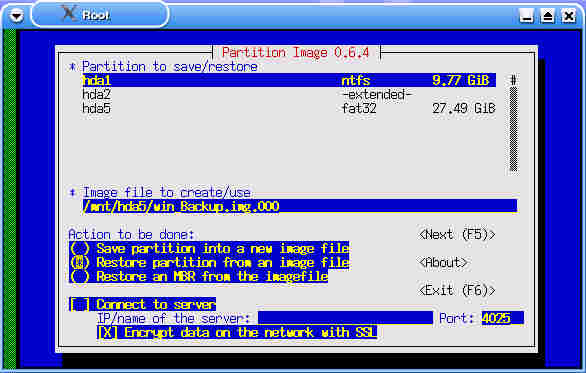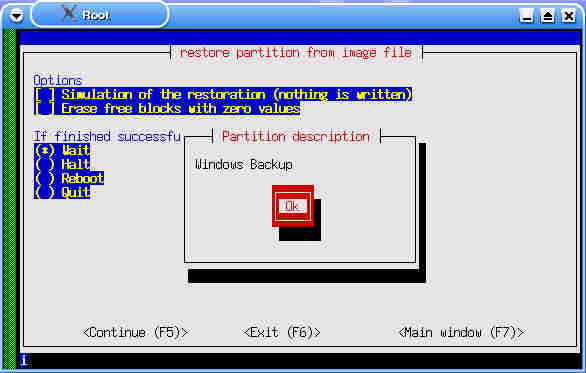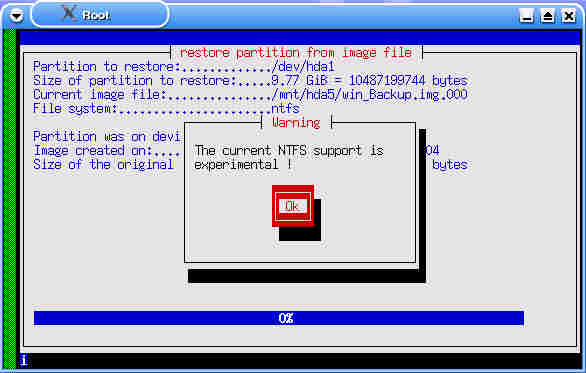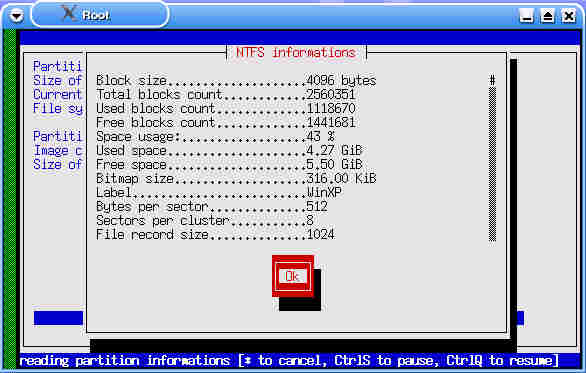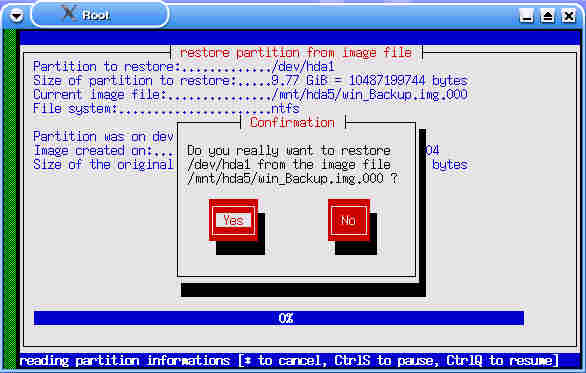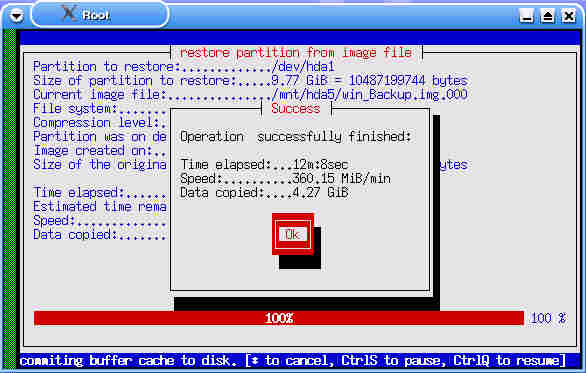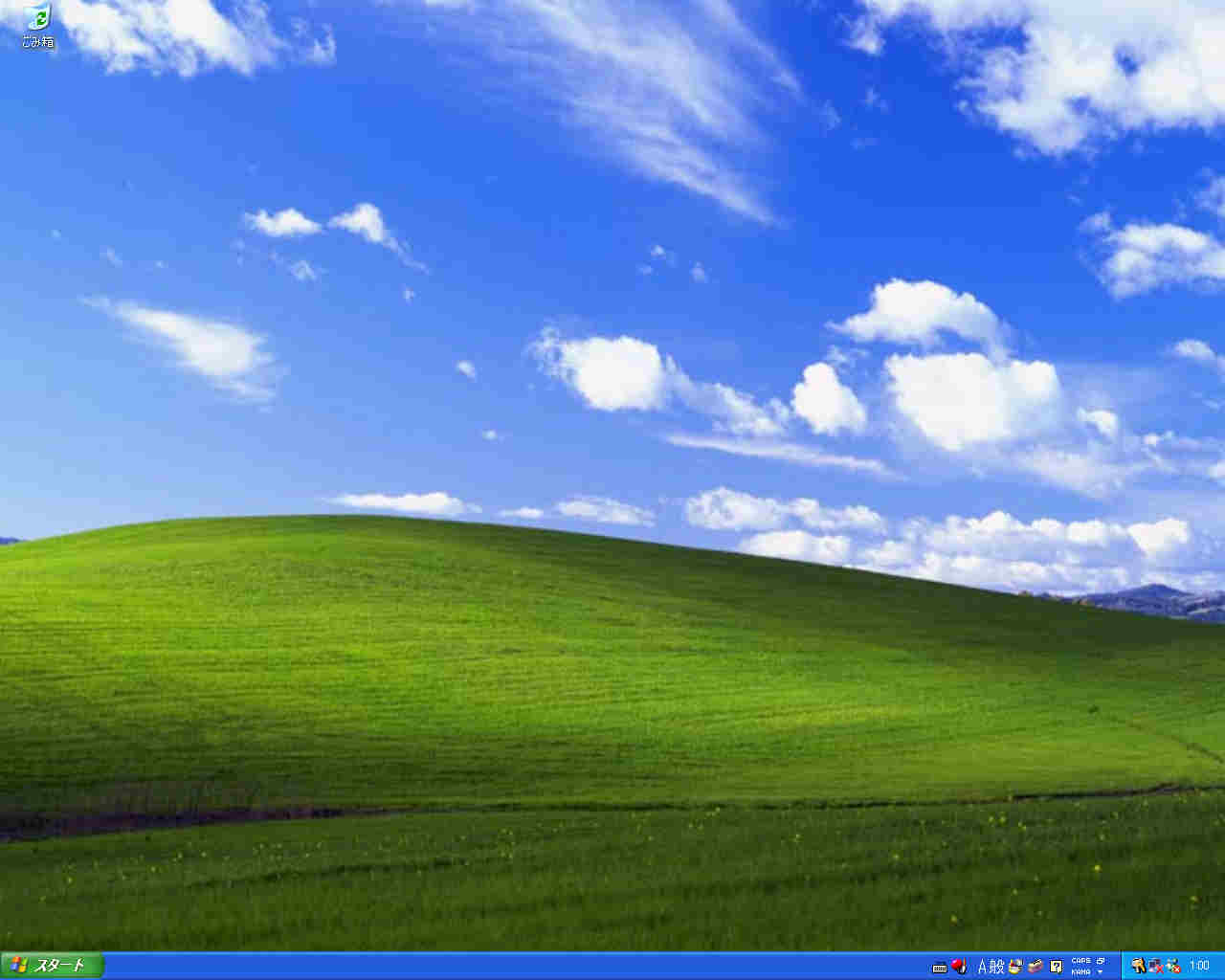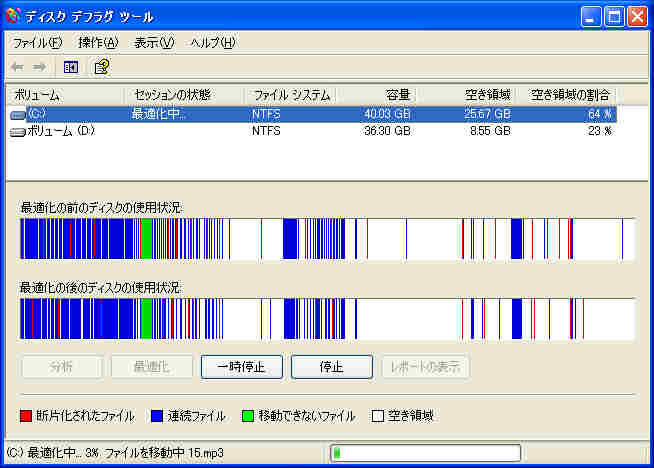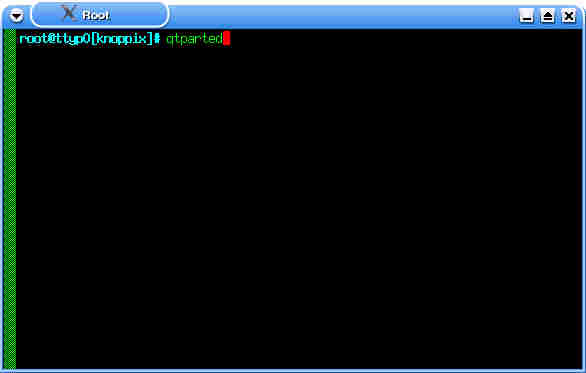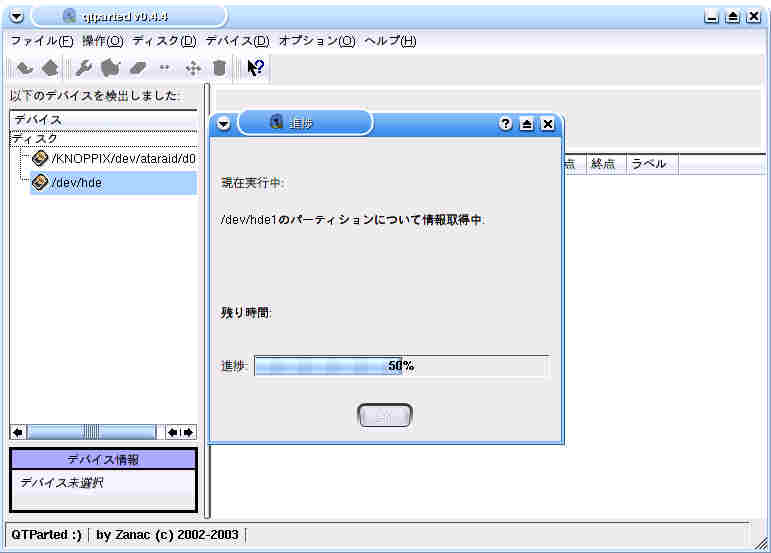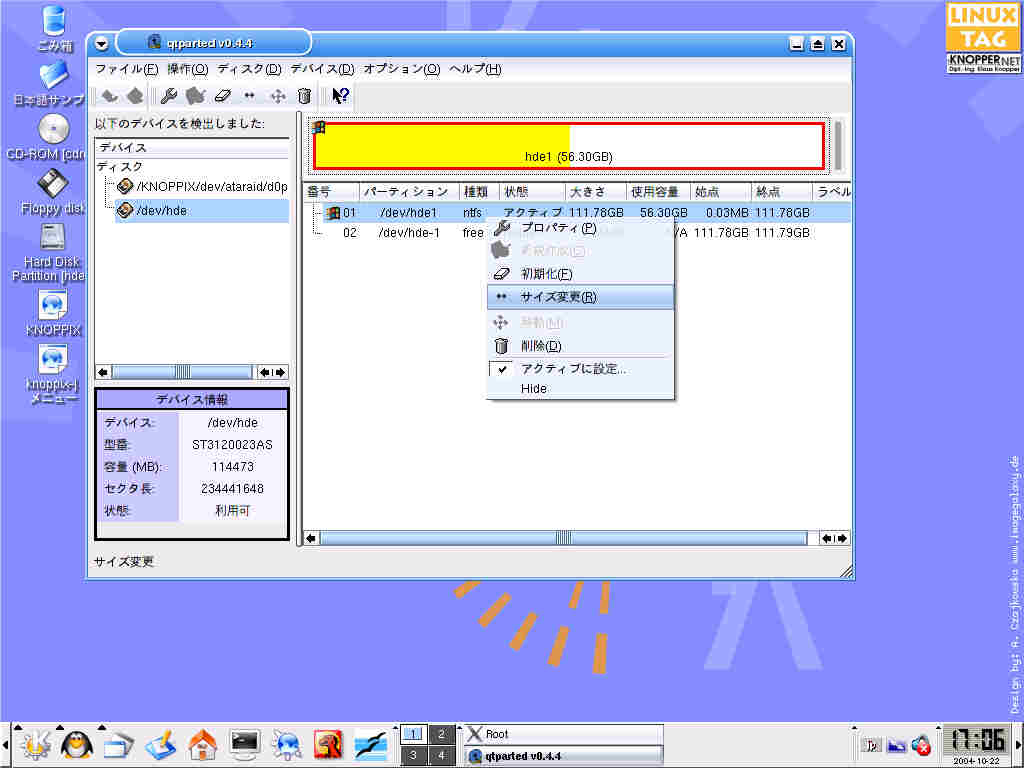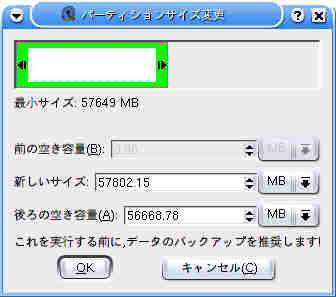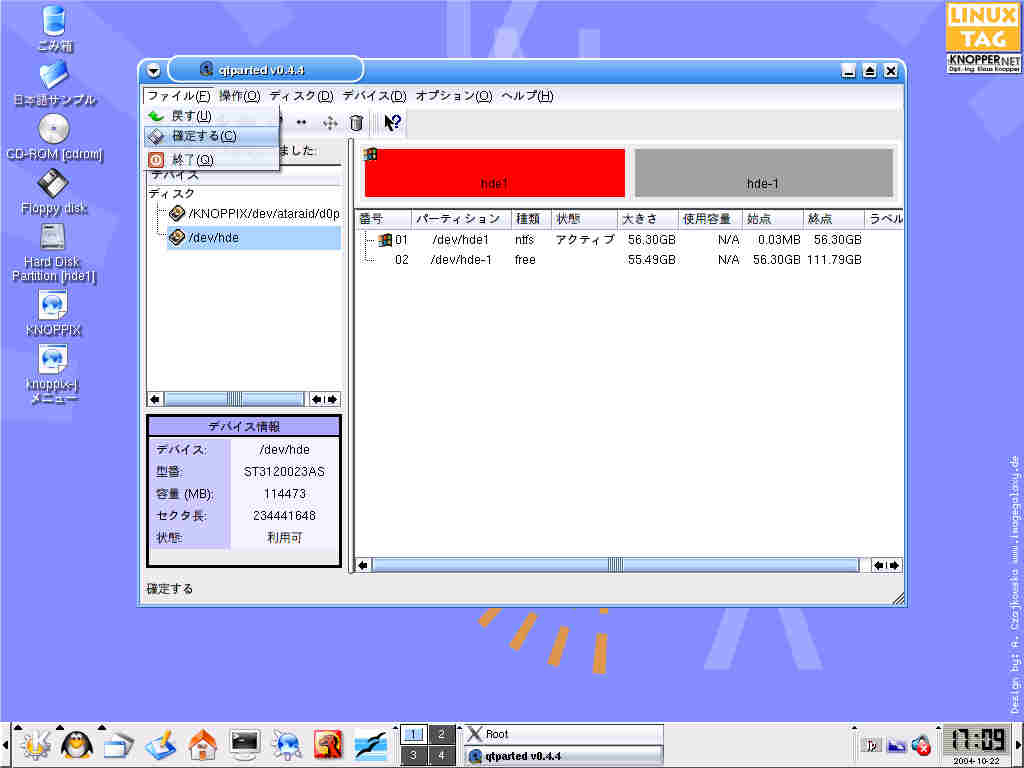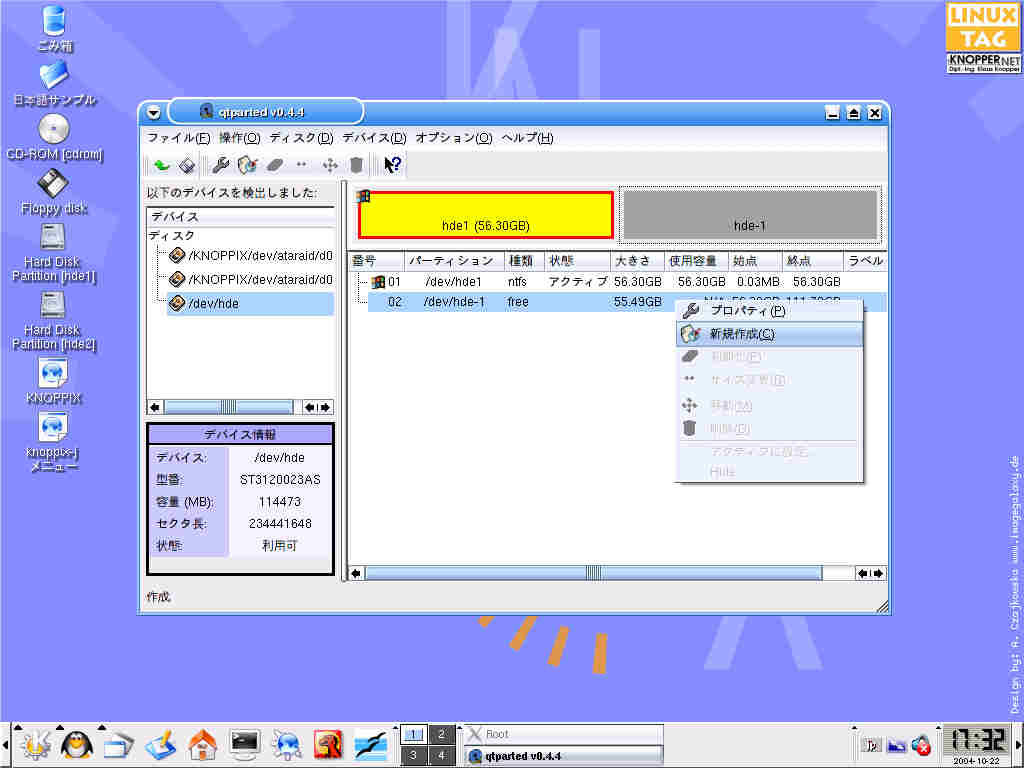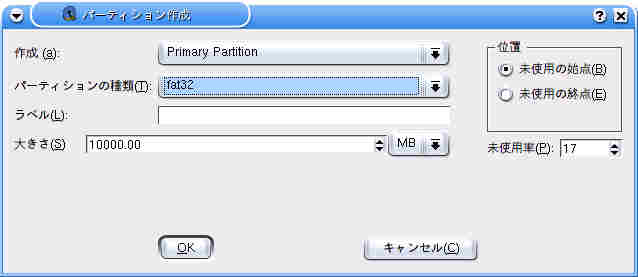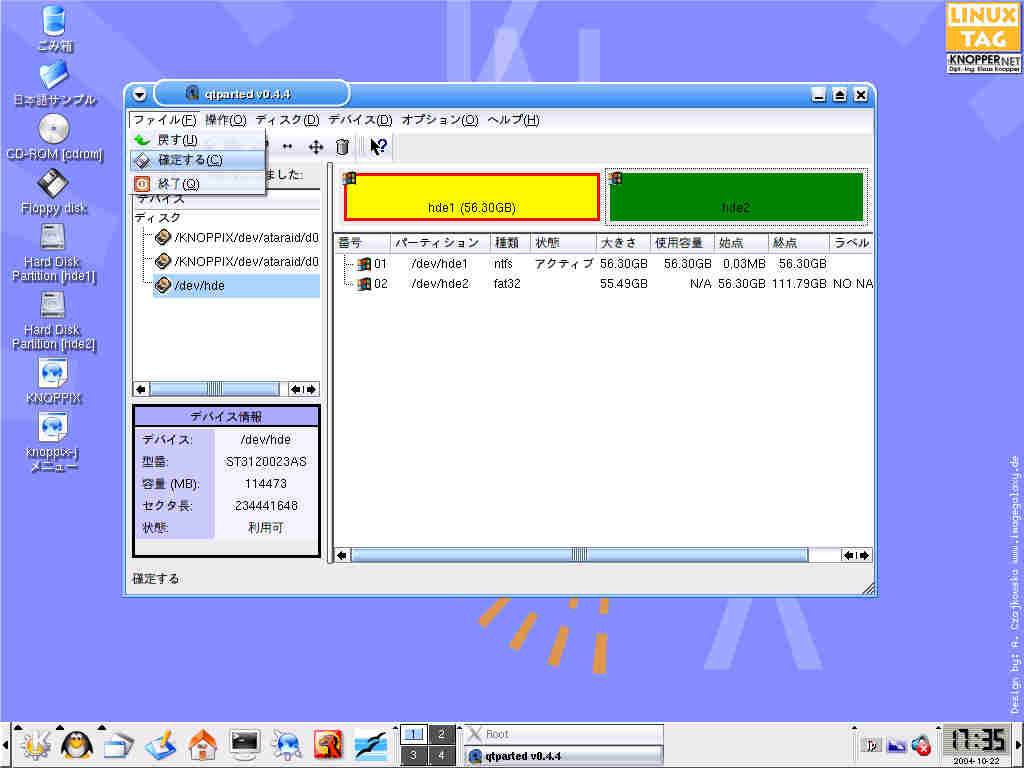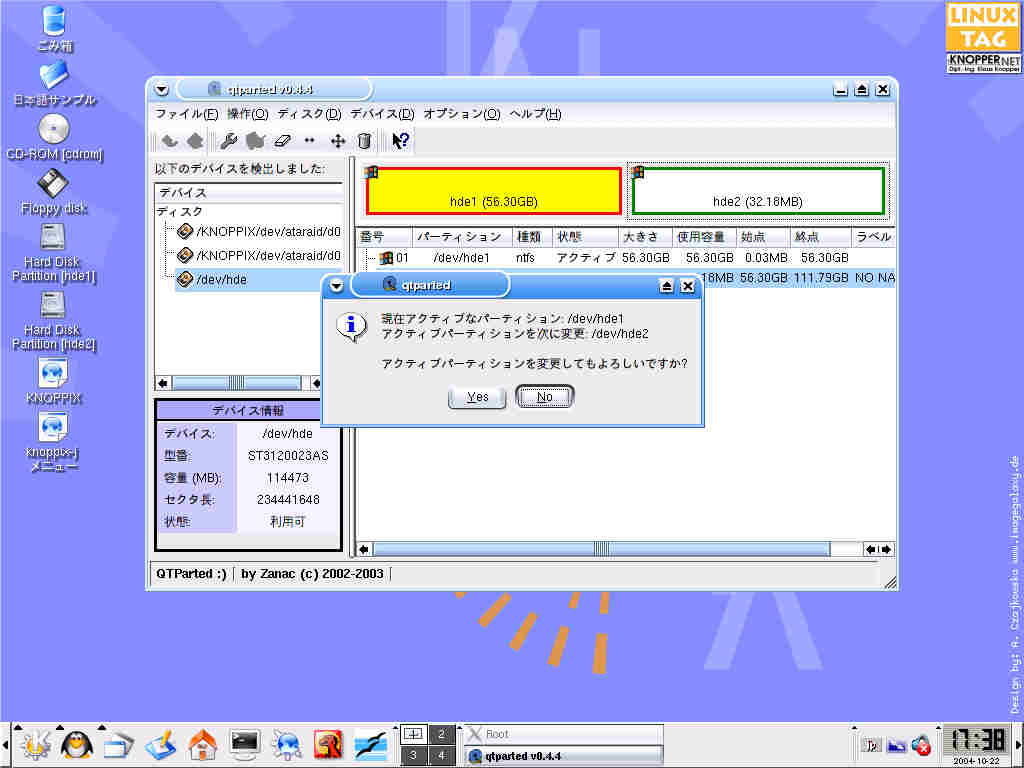Knoppixを使ってWindowsデータを操作する方法
KnoppixはCDのみでブート可能なLinuxディストリビューションだ。オリジナルはドイツのKnopper氏がDebian Linuxを元に開発したもので、日本語対応版を産業技術総合研究所(http://unit.aist.go.jp/itri/knoppix/)が公開している。ハードディスクにインストールすることなく、CDから起動・操作できるので、手軽に使えるのが特徴だ。CDから起動して使うだけでなく、ハードディスクにインストールして使うこともできる。
また、Knoppixは数多くのハードウェアに対応しており、それが自動認識・設定されるので、たいていのPCでそのまま使うことができる。PCにネットワークカードがあれば、自動的にDHCPの設定が行われ、すぐにインターネットに接続することもできる。ただ、最新のマシンなど一部のハードウェアでは動作しない場合もあるので、残念ながら全てのPCで使えるというものではない。
Knoppixには数多くのアプリケーションソフトも入っている。MS Officeと互換性のある「OpenOffice.org」やPhotoshopに匹敵する高機能グラフィックソフトの「GIMP」、パーティションをまるごとバックアップする「Partition Image」、データを保ったままパーティションのサイズ変更が可能な「QT Parted」などが無料で利用できる。
KnoppixはWindowsのファイルシステムのFAT16/32やNTFSにも対応しているので、何らかの理由でWindowsが起動しなくなった時でも、CDからKnoppixを起動すれば、Windowsのデータを救出できる可能性がある。
●Knoppixの起動
PCのBIOSでCDから優先的に起動するように設定されていれば、KnoppixのCD-ROMを入れて電源ONあるいはリセットすることでKnoppixが起動する。もし起動しない時はBIOSの設定を確認しよう。
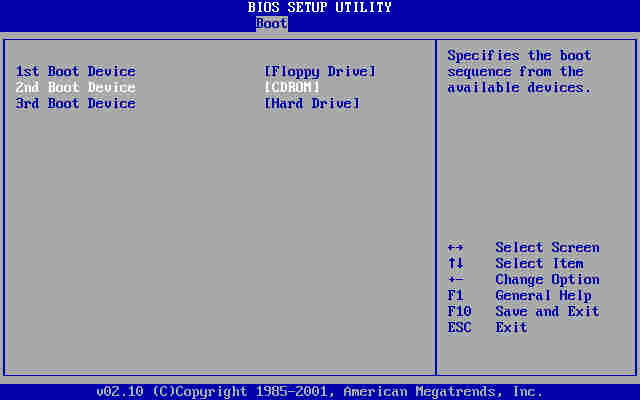
図1 BIOSでハードディスクよりもCD-ROMを優先的に起動するように設定 (画面はAMI BIOSの場合)。
最初のブート画面では、Knoppixの起動オプションを指定できる。通常はそのまま「Enter」キーを押せばよい。何も入力しないと30秒後に自動的に起動する。
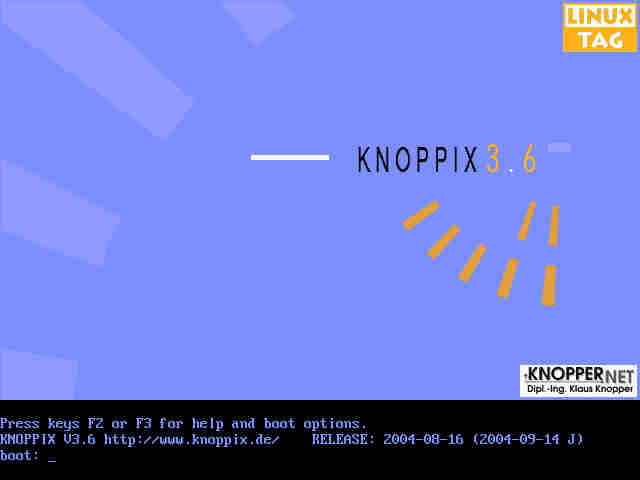
図2 Knoppixのブート画面。ここで起動オプションを指定できる。「F2」キーあるいは「F3」キーを押すとオプションのヘルプが表示される。
CD-ROMからの起動はハードディスクからの起動に比べるとかなり時間がかかるが、しばらくするとWindowsと同じようなデスクトップ画面が表示される。操作方法はWindowsと似ているので、そんなに戸惑うことはないだろう。
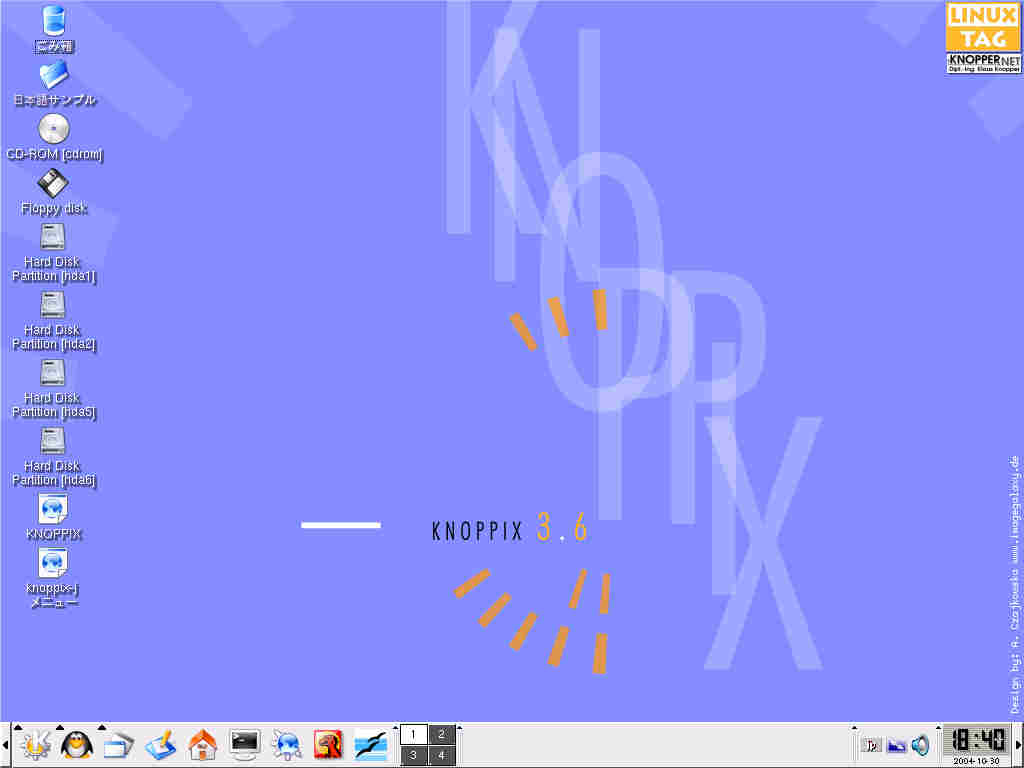
図3 Knoppixのデスクトップ画面。左下のKDEメニューおよびその右のKnoppixメニューから各種アプリケーションの起動ができる。自動的に認識したハードディスクはデスクトップにアイコンが作成されている。
●Windowsのデータを見る
デスクトップに表示されているパーティションのアイコンをクリックすると、ファイルマネージャが起動して、そのパーティションの内容が表示される。Knoppixの操作はWindowsと違ってシングルクリックが基本だ。ダブルクリックすると2つのウィンドウが開くので注意すること。なお、すべてのドライブ/パーティションのアイコンがデスクトップに表示されるわけではなく、USBメモリなどは表示されない。
ファイルマネージャでフォルダをクリックすると、そのフォルダの内容が表示される。日本語のフォルダ/ファイル名も正しく表示される。Knoppixで認識できる画像ファイルなら、アイコンがその画像の縮小版で表示される。さらに、ファイルの上にマウスのカーソルを置くと、そのファイルのプロパティとプレビューが表示される。
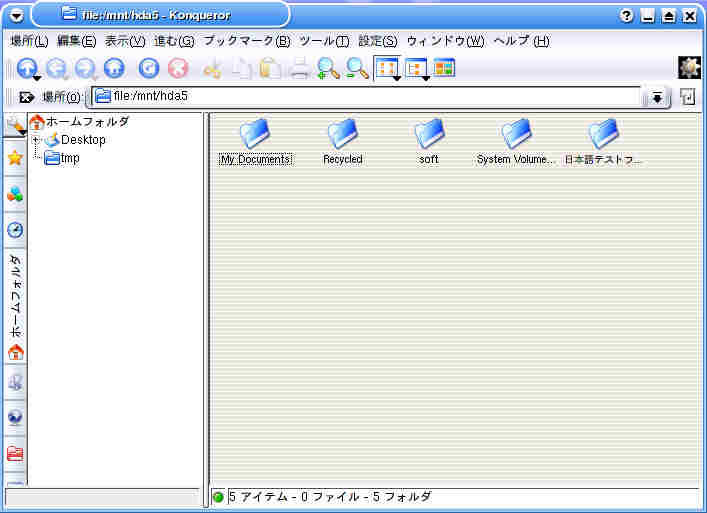
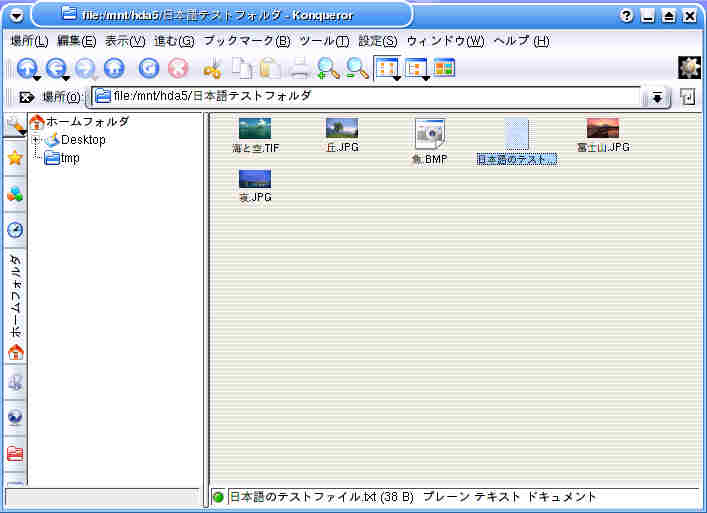
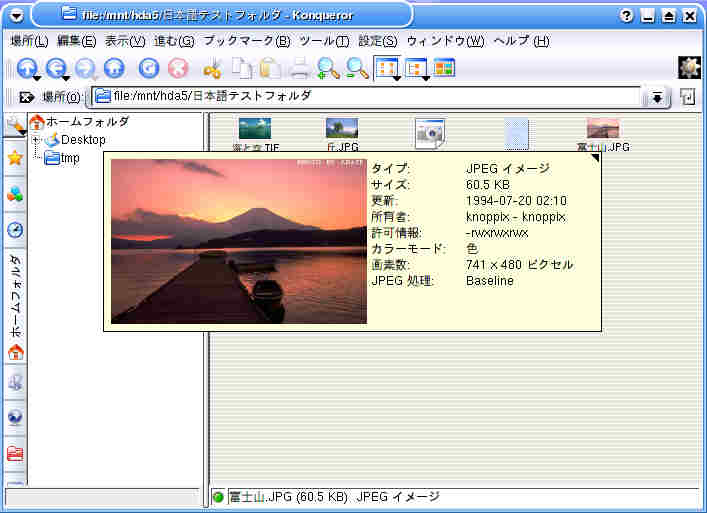
図4〜6 パーティションのアイコンをクリックすると、そのパーティションの内容が表示される。フォルダをクリックすると、そのフォルダの内容が表示される。日本語も正しく表示される。画像ファイルの上にマウスのカーソルを置くと、そのファイルのプロパティとプレビューが表示される。
ファイルをクリックするとそのファイルタイプに関連付けされたアプリケーションが起動してそのファイルを開く。テキストファイルをクリックした場合は、KWriteエディタが起動するが、デフォルトでは日本語が文字化けしている。文字化けを直すには、「表示」メニューから「エンコーディング」→「日本語 ( sjis )」をクリックする。これで日本語も正しく表示されるようになる。
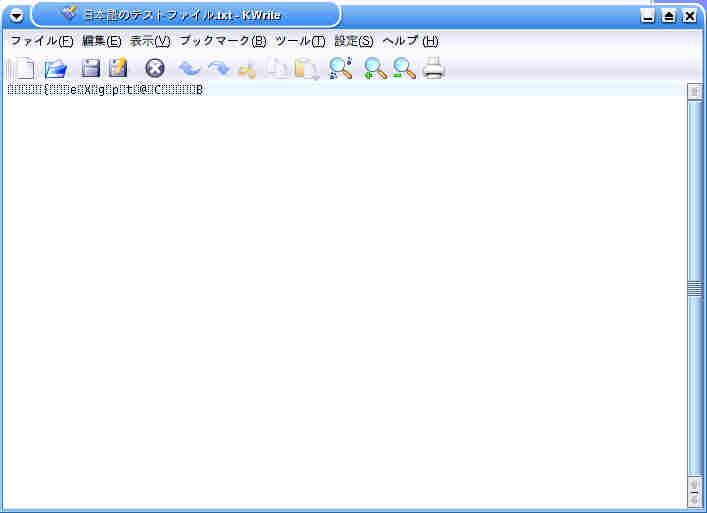
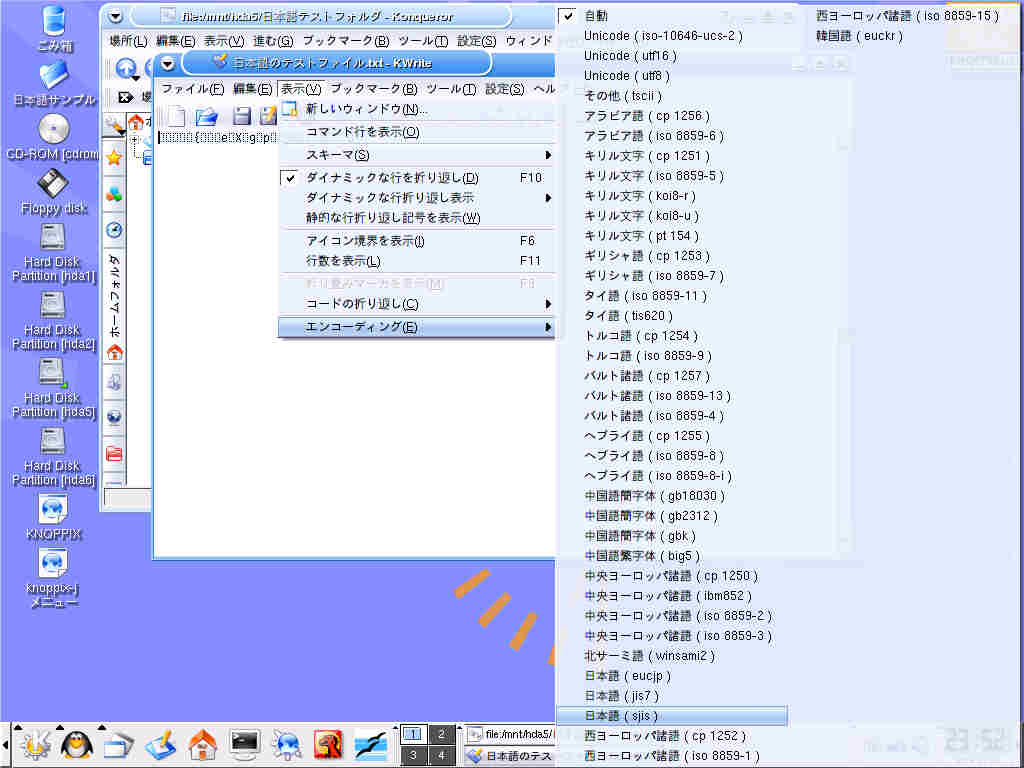
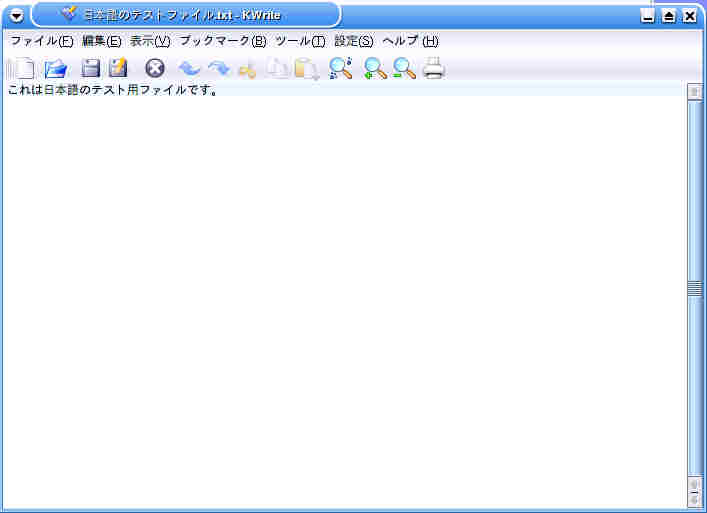
図7〜9 KWriteでテキストファイルを開くと文字化けしているが、「表示」→「エンコーディング」→「日本語 ( sjis )」を指定すると、日本語も正しく表示される。
MS Office (Word、Excel、PowerPoint) のデータファイルをクリックするとOpenOffice.orgが起動してそのファイルを見ることができる。ただし、互換性は完全ではなく、特にフォントが異なるため、文字化けしたり、レイアウトが崩れたりする。
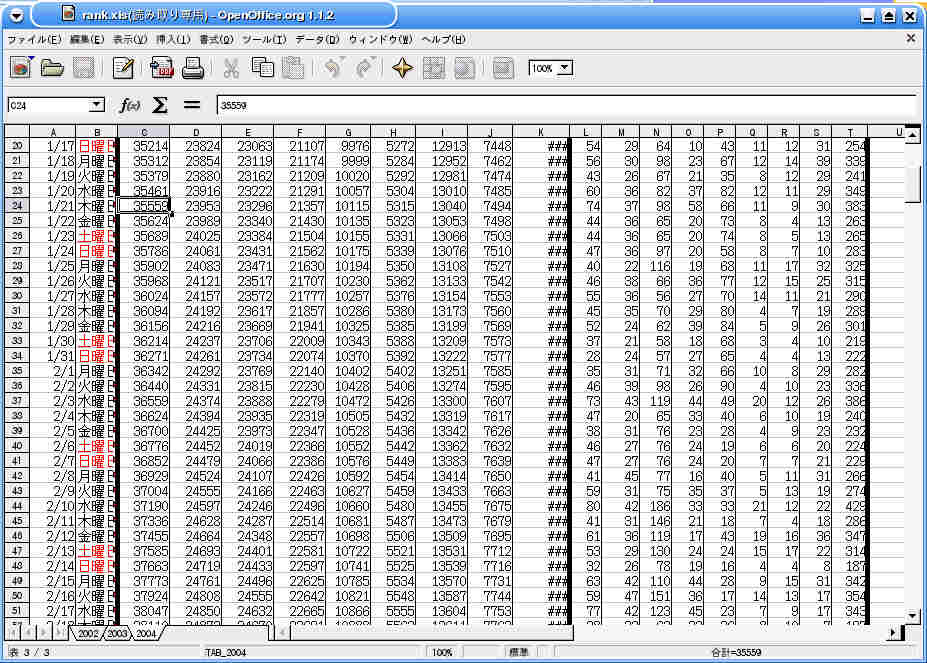
図10 MS ExcelのファイルをクリックするとOpenOffice.org Calcが起動してその内容を確認できる。
ファイルマネージャの左側にある、縦に並んだアイコンの上から3番目をクリックすると、デバイスフォルダが表示される。ここにはKnoppixが認識したドライブ/パーティションがすべて表示される。USBメモリも見ることができる。ドライブ/パーティションの左の「+」をクリックするとそのドライブ/パーティションのディレクトリが展開される。
Windows 2000/XPのダイナミックディスクの場合はシンプルボリュームは見ることができるが、スパンボリュームやストライプボリューム (ソフトウェアRAID) は見ることができない。またハードウェアRAIDで専用のドライバを必要としないものならば通常のパーティションと同様に見えるが、専用のドライバを必要とする場合は、見える場合と見えない場合とがある。FastTrakのRAID-0ボリュームは見ることができた。
Windows 2000/XPの圧縮フォルダは通常のフォルダと同様に見ることができる、しかし、暗号化フォルダ/ファイルの場合は、フォルダ/ファイルは見えるものの、ファイルを開くこともコピーすることもできないので、実質的に救出はできない。
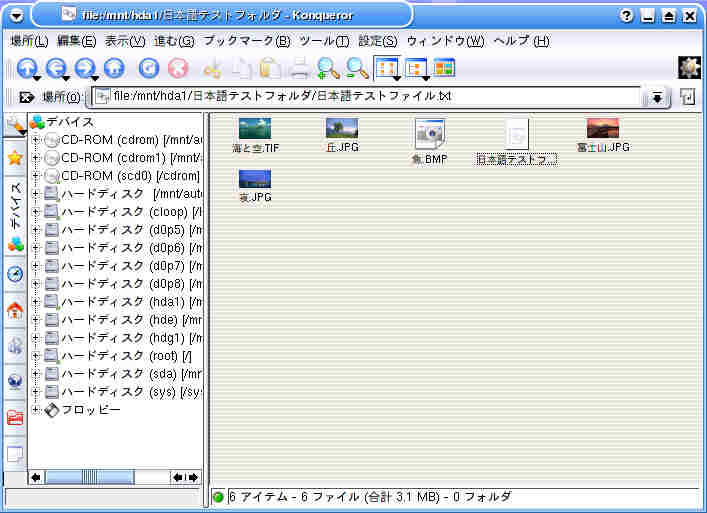
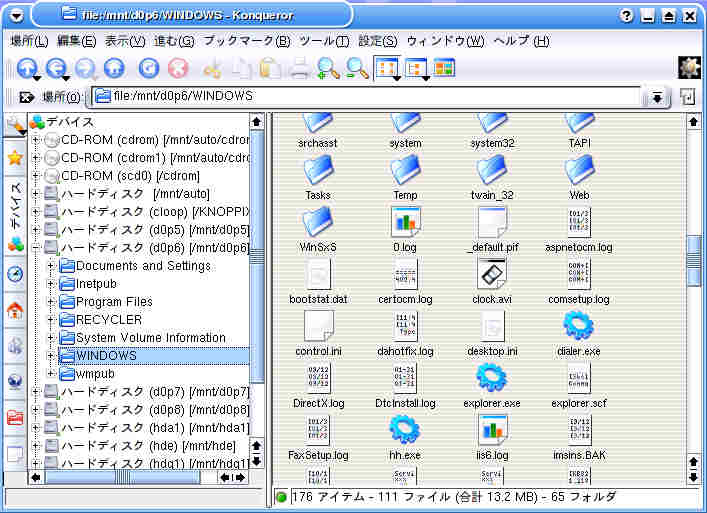
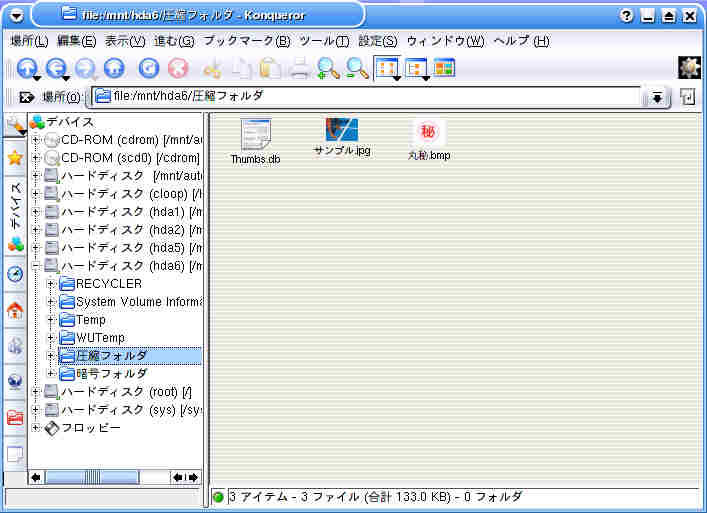
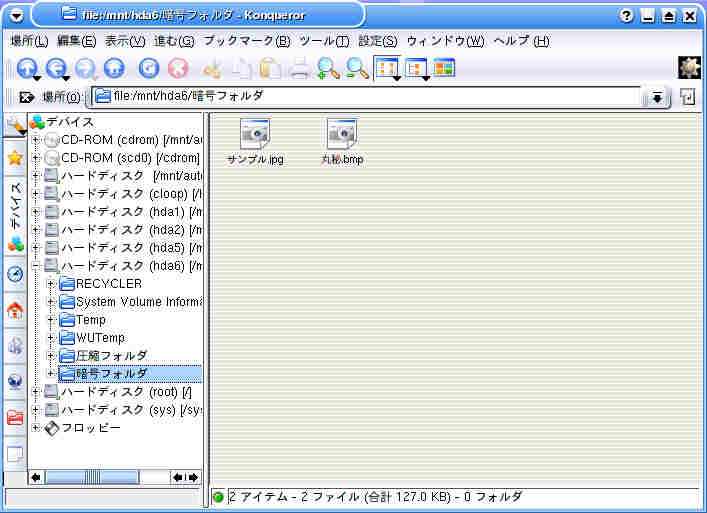
図11〜14 デバイスフォルダではすべてのドライブ/パーティションが表示される。FastTrakのRAID-0パーティション (d0p6) も見ることができた。圧縮フォルダは通常のフォルダと同様に見えるが、暗号化したフォルダ/ファイルはフォルダ/ファイルは見えるものの開いたりコピーすることができない。
●WindowsのデータをUSBメモリにコピー
Windowsのパーティションにあるデータを外付けのハードディスクやUSBメモリにコピーすれば、そのデータを救出することができる。USBメモリにコピーするのは非常に簡単だ。
1) ファイルマネージャを2つ開いて、それぞれにコピー元 (この例では内蔵ハードディスク:/dev/hda1) とコピー先 (USBメモリ:/dev/sda) のドライブ/パーティションを表示する。
2) コピー元のコピーしたいファイル/フォルダをコピー先にドラッグ&ドロップすると処理を選択するメニューが表示されるので、「ここにコピー」をクリックすれば、データのコピーができる。
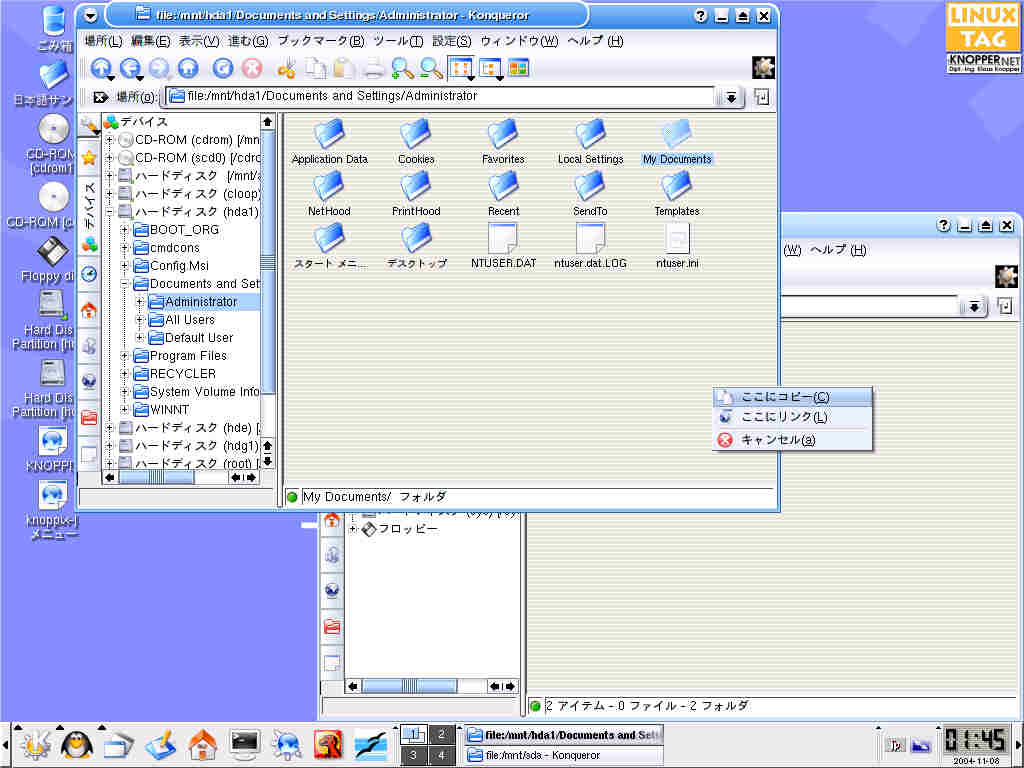
図15 コピー元とコピー先のドライブ/パーティションを同時に開いて、ドラッグ&ドロップで簡単にコピーができる。
このようにファイルマネージャを使うと自動的にドライブ/パーティションがマウントされるので、わざわざマウント操作を行わなくてもよい。
コピー先がSCSI、USBあるいはIEEE1394接続のハードディスクの場合は、この手順ではうまくいかない。というのは、マウントが読み取り専用モードで行われるため、書き込みができないのだ。コピー先がハードディスクの場合は次の手順で操作する。
1) コピー先のハードディスクのアイコン (この例ではUSB接続のハードディスク:/dev/sda1) を右クリックして「マウント」をクリックする。すでにマウントされている場合はここが「マウント解除」となっているので、この操作は不要だ。
2) 再度コピー先のハードディスクのアイコンを右クリックして「動作」→「Change read/write mode」をクリックする。
3) 「Do you really want change partition /dev/sda1 (vfat) to be writable?」と表示されるので、「Yes」をクリックする。
4) USBメモリにコピーする場合と同様に、コピー元とコピー先のドライブ/フォルダを同時に表示して、コピーしたいファイル/フォルダをドラッグ&ドロップする。
5) 処理の選択メニューで「ここにコピー」をクリックする。
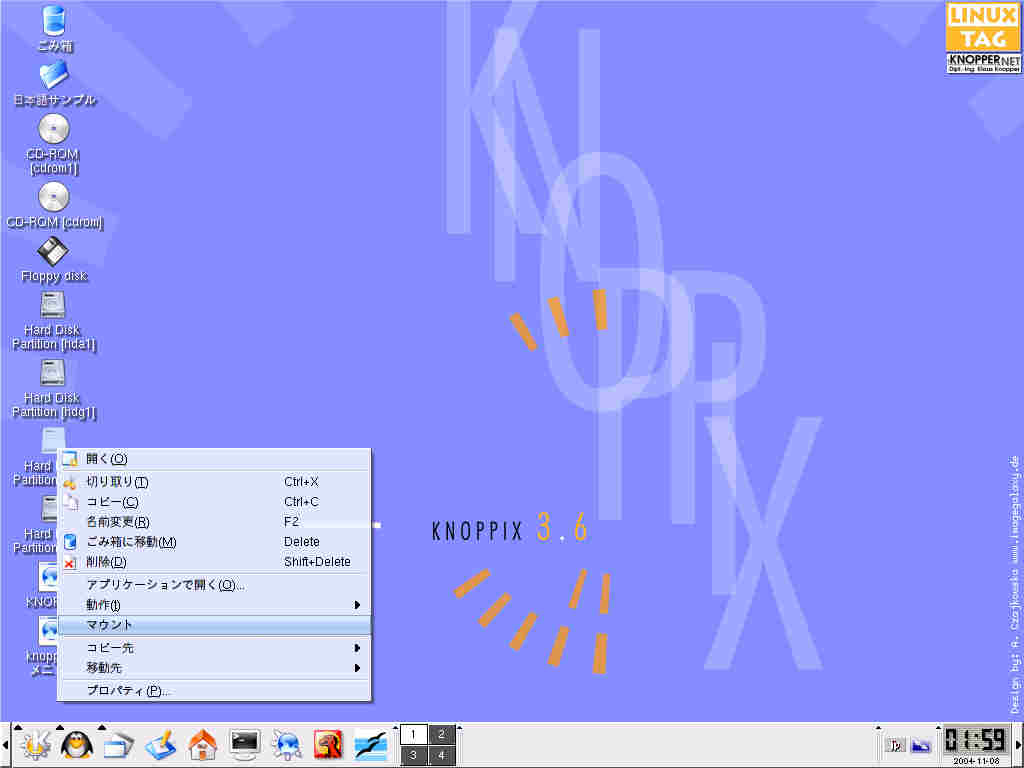
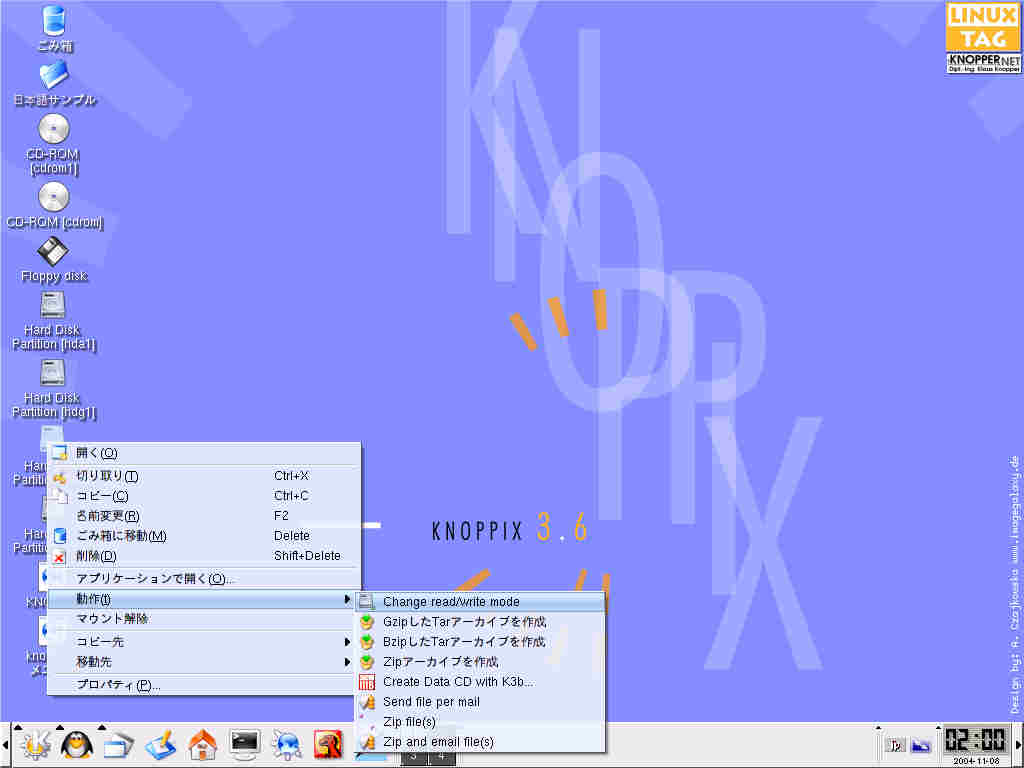
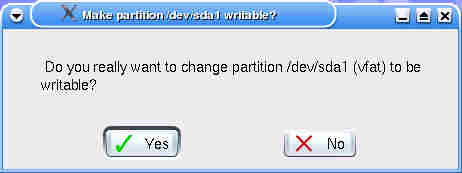
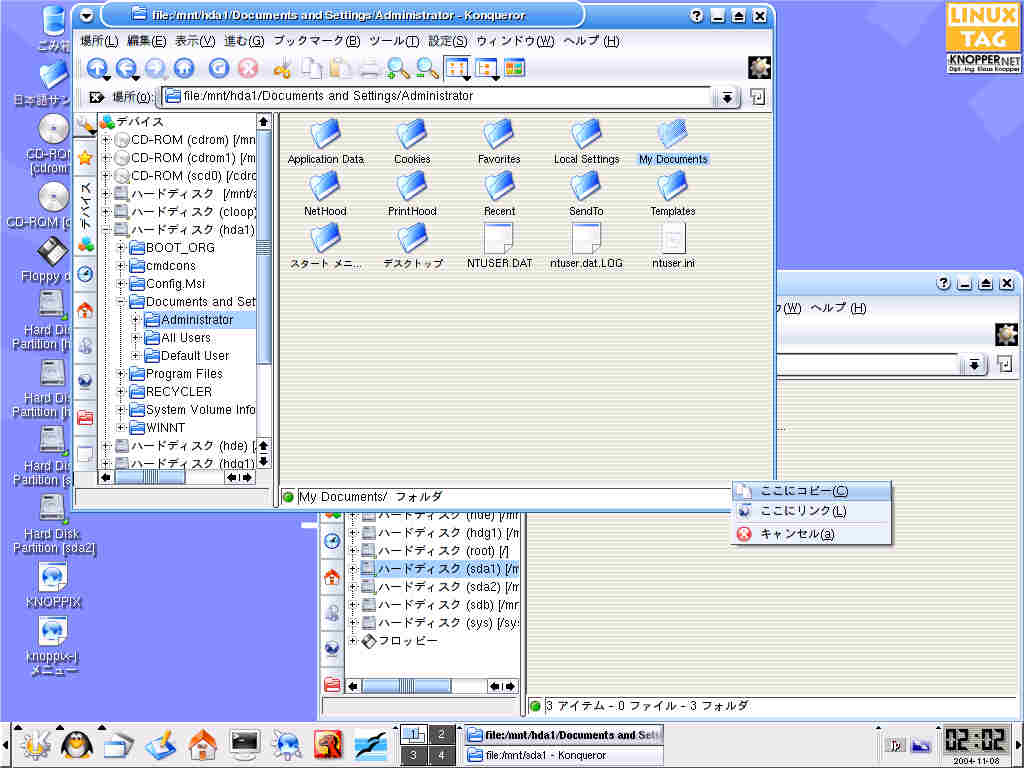
図16〜19 コピー先のハードディスクのアイコンを右クリックして「マウント」をクリックする。次に再度コピー先のハードディスクのアイコンを右クリックして「動作」→「Change read/write mode」をクリックすると、確認メッセージが表示されるので、「Yes」をクリックする。後はコピー元とコピー先のドライブ/パーティションを同時に開いて、ドラッグ&ドロップでコピーする。
なお、コピー先はFAT16またはFAT32でフォーマットされている必要がある。NTFSは完全にはサポートされていないので、NTFSパーティションに書き込むと不具合が発生する可能性が高い。
●Webとメール
LANを通してインターネットに接続できる環境にあり、LAN内にDHCPサーバー (DHCPサーバー機能を持ったルーターでも可) があり、かつLANカードがKnoppixに正しく認識されているならば、そのままインターネットに接続できる。デスクトップ左下に並んでいるアイコン群の内、右から2番目の「Mozilla Browser」のアイコンをクリックしてみよう。Mozillaが起動してdebianのホームページが表示されたら、すでにインターネットに接続していることになる。Webに接続できれば、トラブルに関する各種情報を閲覧することができる。
IPアドレスを固定アドレスとして設定しなければならない環境の場合は、次の手順でIPアドレスを設定する。
1) デスクトップ下の左から2番目のKnoppixメニューから「Network/Internet」→「ネットワークカードの設定」をクリックすると「DHCPブロードキャストを使いますか?」というダイアログが表示されるので「No」をクリックする。
2) 続いて表示されるダイアログで、IPアドレス、サブネットマスク、ブロードキャストアドレス、デフォルトゲートウェアアドレス、ネームサーバー (DNS) アドレスを順に入力する。
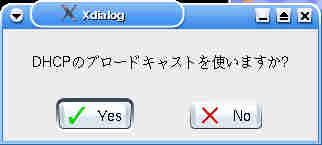



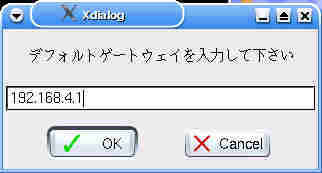

図20〜25 Knoppixメニューから「Network/Internet」→「ネットワークカードの設定」をクリックすると固定IPアドレスの設定ができる。
設定が終わったらMozilla Browserを起動してインターネットに接続できることを確認しよう。詳細は省略するが、ADSL接続でPPPoEクライアントが必要な場合は、Knoppixメニューから「Network/Internet」→「ADSL/PPPOE configuration」で設定する。
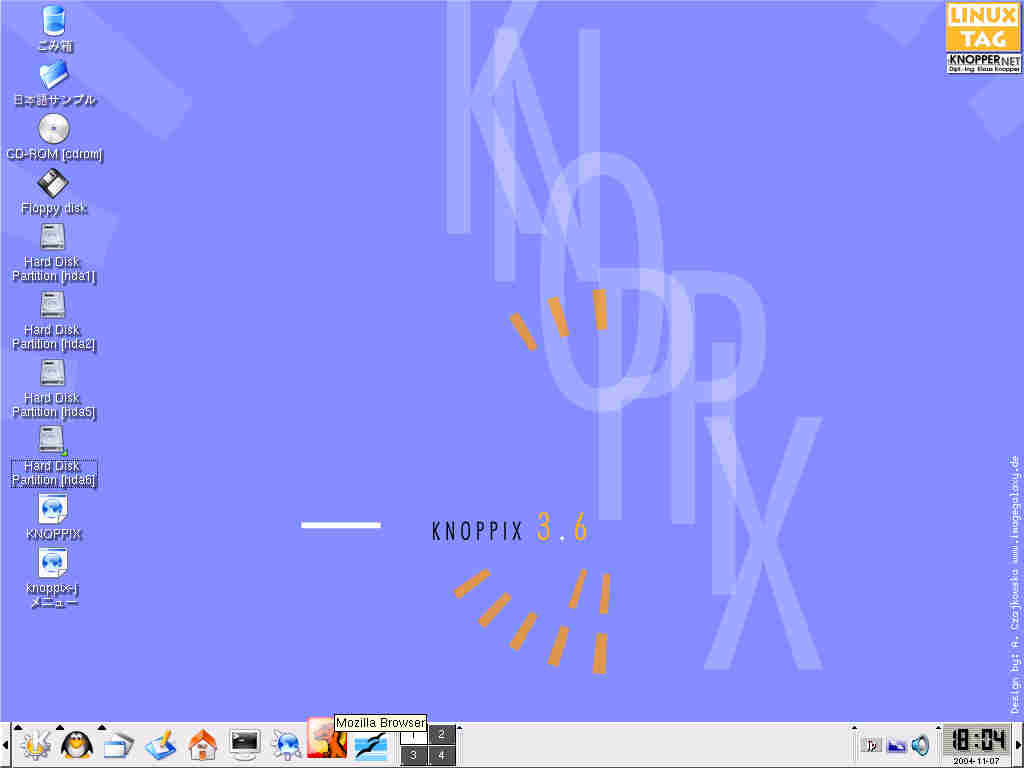
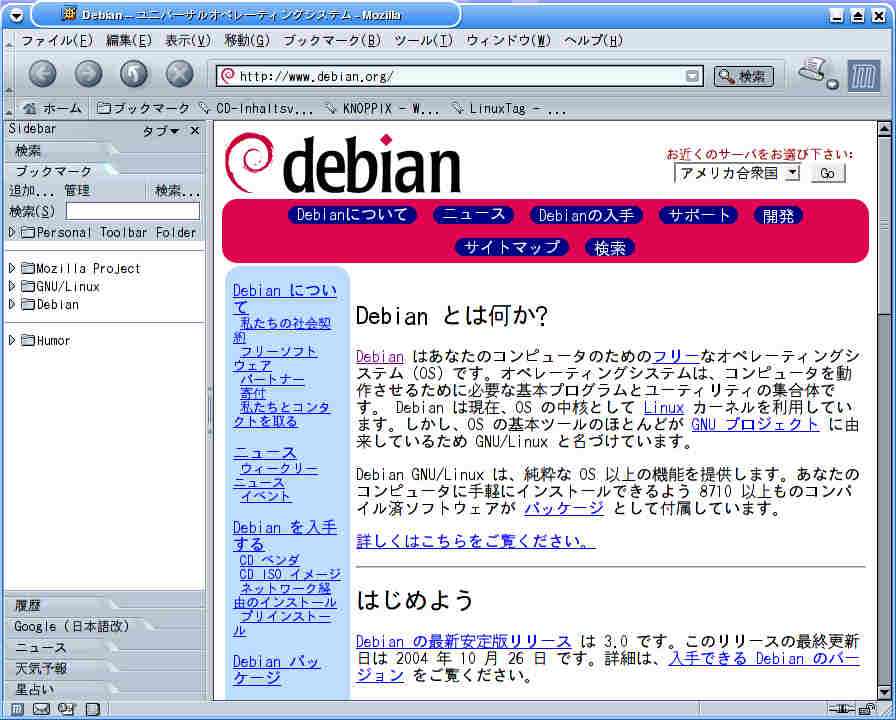
図26〜27 Mozilla Brouwserを起動する。debianのホームページが表示されたらインターネット接続はOKだ。
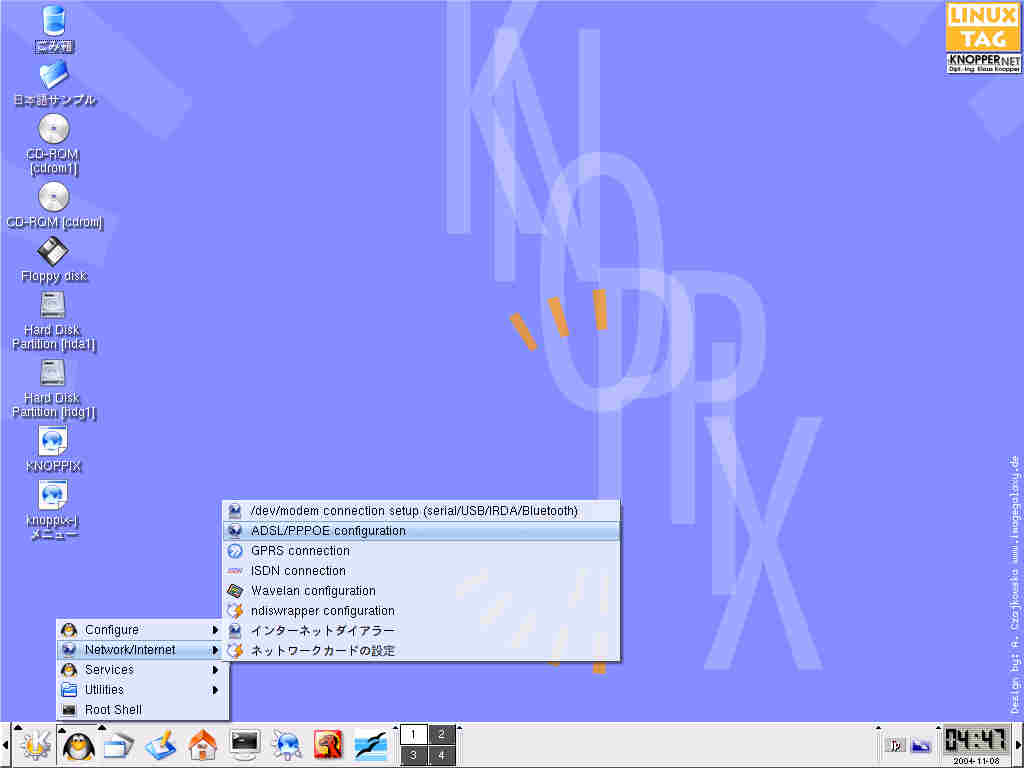
図28 ADSLのPPPoEの設定はここから行う。
メール (Mozilla Mail) を使う場合は、次の手順で設定する。
1) デスクトップ下一番左のKDEメニューから「インターネット」→「Mozilla Mail」をクリックする。
2) アカウントウィザードが表示されるので、「電子メールアカウント」にチェックが付いていることを確認して「次へ」をクリックする。
3) 名前およびメールアドレスを入力する。
4) 受信メールサーバー名および送信メールサーバー名を入力する。
5) 受信ユーザー名および送信ユーザー名を入力する。
6) アカウント名を入力する。
7) 確認メッセージで「終了」をクリックすると、パスワード入力ダイアログが表示されるので、プロバイダに設定しているパスワードを入力する。
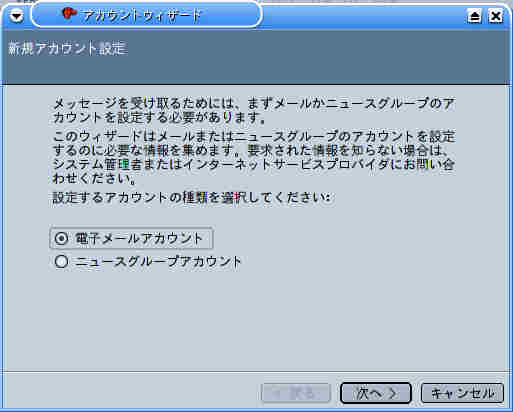
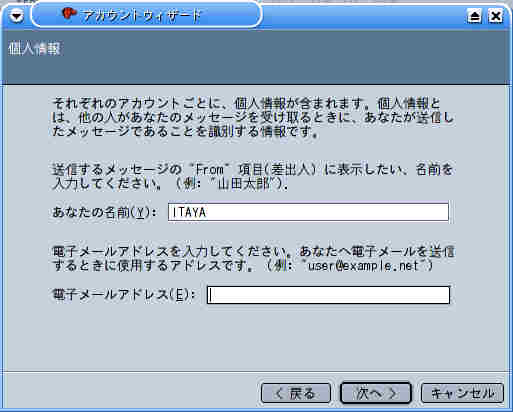
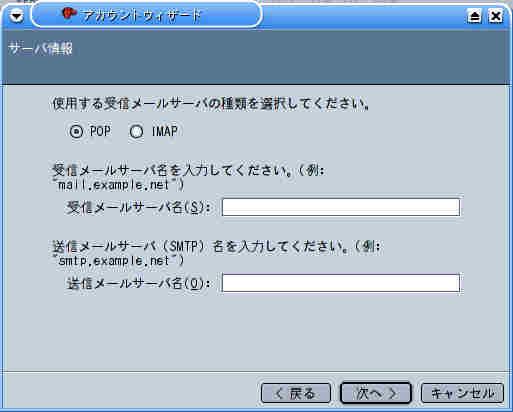
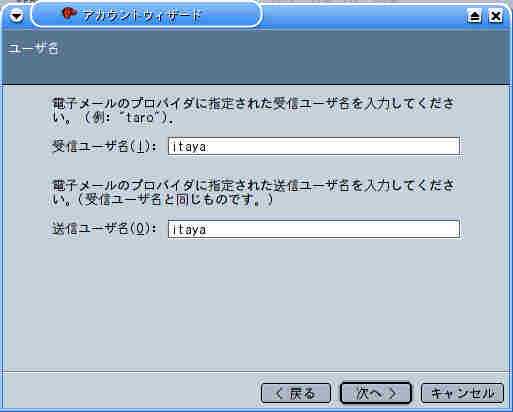
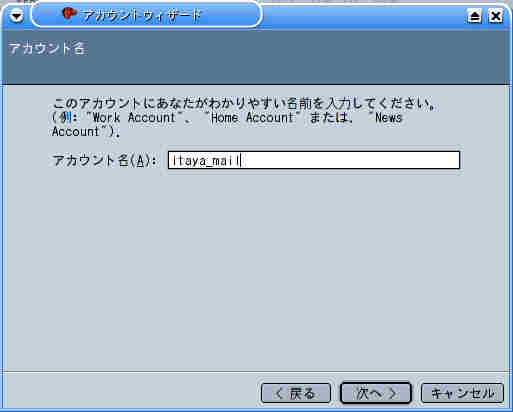
図29〜33 アカウントウィザードでメールアカウントの設定を行う。
これでメールの送受信ができるようになる。小さなファイルを救出する場合は、メールに添付して自分のメールアドレス宛に送信すれば、別のPCで受信して、そのデータを救出できることになる。
●ネットワーク経由でコピー
LAN経由でインターネットに接続できていれば、LAN上のWindowsマシンに救出したデータをコピーすることもできる。そのためには、WindowsマシンでTCP/IPによるファイル共有の設定ができている必要がある。この辺の設定はWindows同士のファイル共有と同じなので詳細は省略する。
KnoppixからWindowsマシンに接続するには次の手順で操作する。
1) ファイルマネージャを起動し、場所欄に「smb://ホスト名/」と入力する。ホスト名はファイル共有を設定しているWindowsマシン名だ。ホスト名の代わりにWindowsマシンのIPアドレスを入力してもよい。
2) 認証ダイアログが表示されるので、Windowsマシンで設定しているユーザー名およびパスワードを入力する。
3) 共有設定されているWindowsのドライブ/フォルダが表示されるので、USBメモリにコピーするのと同じように、別ウィンドウで表示したコピー元のファイル/フォルダを共有フォルダにドラッグ&ドロップすればよい。この場合のコピー先はNTFSでも大丈夫だ。
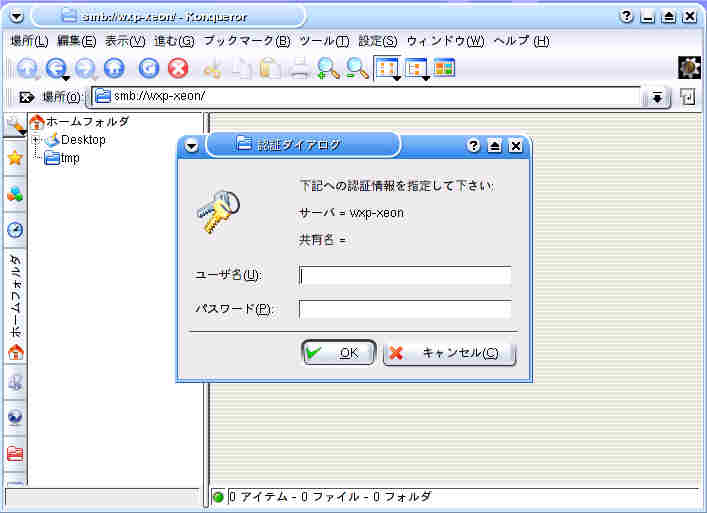
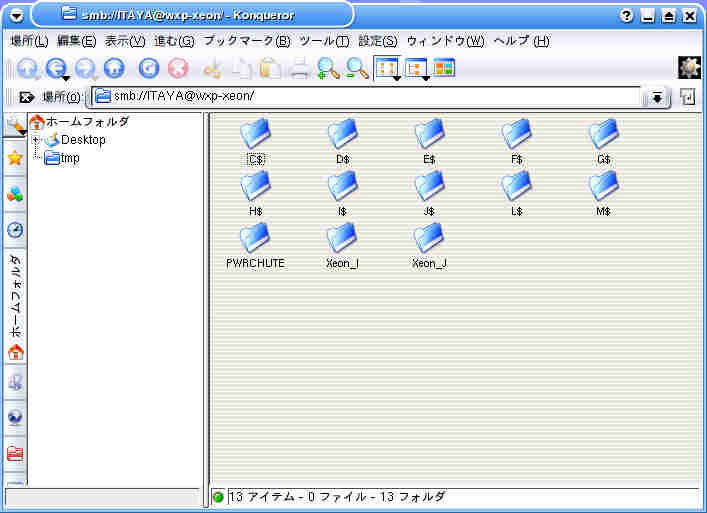
図34〜35 LAN経由でWindowsマシンにデータをコピーする。
●トラブルシューティング
英語キーボードを使っていて、キーボードに刻印されたとおりの文字が入力できない場合は、デスクトップ右下の「jp」アイコンを右クリックし、「米国英語」をクリックすると、「jp」アイコンが「us」アイコンに変わり、英語キーボードの配列が使用できるようになる。
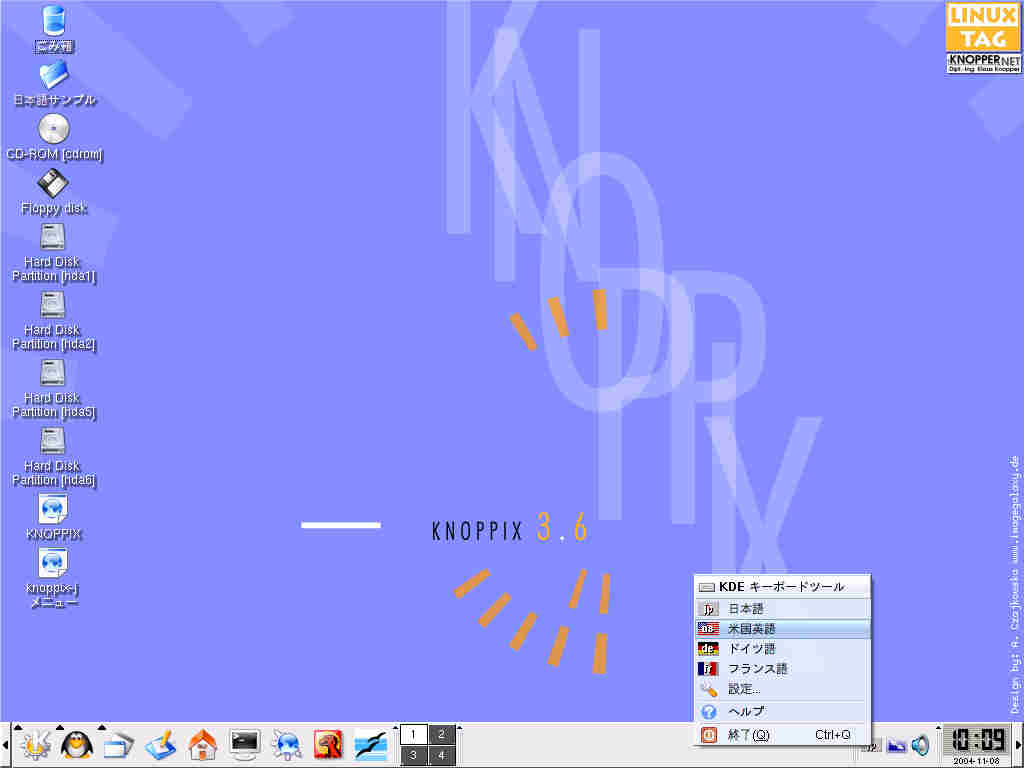
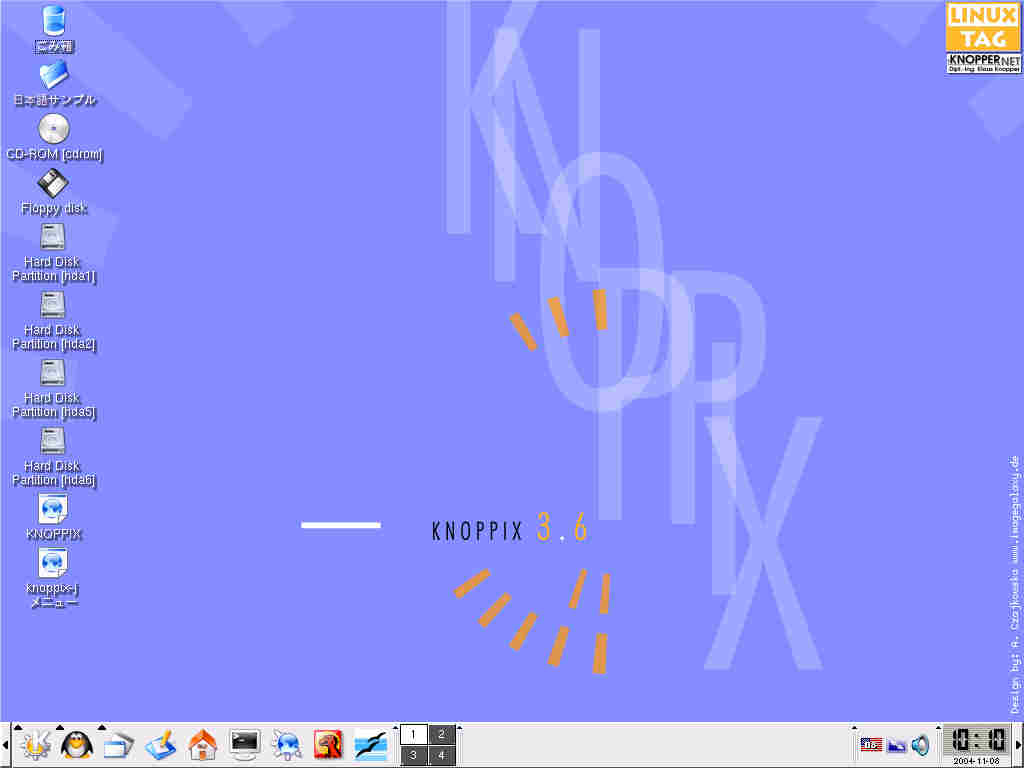
図36〜37 「jp」アイコンを右クリックし、「米国英語」をクリックすると、「jp」アイコンが「us」アイコンに変わり、英語キーボードの配列が使用できるようになる。
Knoppixがうまく起動できない場合は、起動オプションを指定することで起動できるようになることがある。筆者の環境では、AdaptecのAHA-2940UW SCSIカードを装着したマシンではSCSIデバイスの検索中にフリーズしたが、「knoppix26」と指定してカーネル2.6で起動するとうまく起動できた。ただしSCSI接続のMOは認識されなかった。
またビデオカードやディスプレイが合わないと、起動はするが画面に何も表示されないといったことがある。その時は「knoppix screen=1280x1024 depth=24」など、ビデオカードやディスプレイにマッチした解像度およびカラーを指定することでうまく表示できるようになる場合がある。
あるいはチップセットによってはIDEハードディスクがうまく認識されないので「knoppix nodma」と指定するとうまくいくかもしれない。起動オプションは「F2」キーおよび「F3」キーを押すと確認できる。
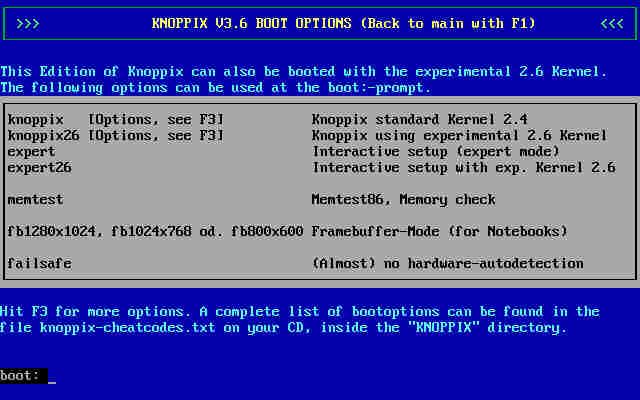
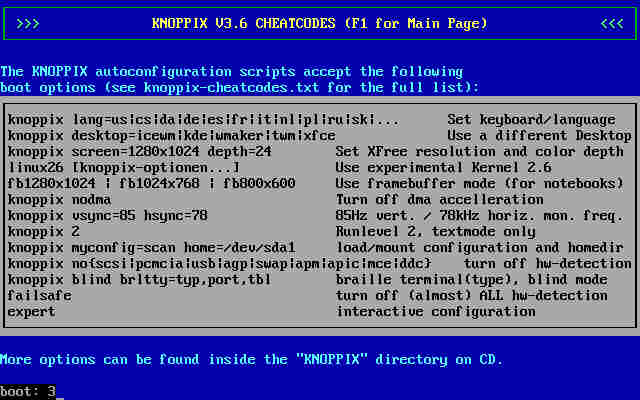
図38〜39 起動時のオプションは「F2」キーおよび「F3」キーで確認できる。
KNOPPIXに入っている「Partition Image」や「QTParted」を使えば、パーティションのイメージバックアップを取ったり、パーティションサイズを変更できる。このような作業は、市販のソフトを使うのが普通だが、KNOPPIXに付属するツールを使えば無料で済む。さすがに、市販ソフトに比べると機能は劣るが、基本的な機能はすべて備えている。
また、操作も市販ソフトほど簡単ではない。使いこなすにはLinuxのディレクトリ構造を理解する必要があるので、まずはそこから説明する。
ハードディスクドライブやフロッピィディスクドライブ、CD-ROMドライブなどの記憶装置をOSで使えるようにするためには「マウント」と呼ぶ操作が必要になる。Windowsにしろ、Linuxにしろ、すべてのデバイスはデバイスファイルとして入出力の対象となる。マウントは、こうしたデバイスファイルの置き場所を決めることで、入出力つまり読み書きを可能にする操作だ。
Windowsでは認識されたドライブが自動的にマウントされるので、ユーザーがマウント操作を行う必要はない。またハードディスクの場合はパーティションごとに別のドライブとしてマウントされ、それぞれのドライブごとに異なるドライブレター (ドライブ名) が付けられる。そしてドライブレターごとにルートディレクトリがあり、その下にそれぞれのディレクトリが並ぶ。
一方、Linuxにはドライブレターという概念が存在しない。その代わりに、すべてのドライブ、パーティションを1つのディレクトリツリーの中にマウントする。またLinuxをインストールしたパーティションは自動的にマウントされるが、その他のドライブやパーティションはユーザーがマウント操作を行う必要がある。
なお、ディレクトリの区切り、およびルートディレクトリをWindowsでは「\」で表すが、Linuxでは「/」を使う。
Linuxでは、マウント操作をする際に、ドライブ、パーティションを識別するために、/dev配下のデバイス名が使われる。デバイス名として、IDEのハードディスクの場合は1台目にhda、2台目以降にはhdb、hdc、hddを指定し、それぞれのディスク上のパーティションは基本パーティションが1から4まで、論理パーティションには5以降を指定する。例えば、1台目のIDEハードディスクの1つ目の基本パーティションなら/dev/hda1、2台目のIDEハードディスクの2つ目の論理パーティションなら/dev/hdb6となる。Windowsではマウントが自動的に行われるので、デバイス名を意識する必要はない。
●Partition Imageでバックアップ
Partition Imageはパーティションをまるごとイメージファイルにすることで、バックアップ/リストアするツールだ。使用されているセクタだけをファイル化する上に圧縮機能もあるので、作成されるイメージファイルの容量は小さくできる。また、MBRのバックアップ/リストア機能もある。
Partition Imageは、ユーザーが指定したパーティションの使用領域をスキャンして、イメージデータを作成する。作成したイメージデータをパーティションに書き戻せば、バックアップ時と同じ環境に戻せる。
Partition Imageを起動する前に、いくつかの前操作が必要だ。最初にバックアップのイメージファイルを保存するパーティションを準備する。ここで注意することはイメージファイルの保存先パーティションはFAT16またはFAT32にすることだ。一応NTFSもサポートはしているのだが、まだNTFSドライバが未完成でバックアップに失敗することが多いので、NTFSパーティションに保存することは推奨されない。バックアップ専用のパーティションとするのであればLinuxのファイルシステムであるext2/3でもよいが、バックアップのためだけにWindowsから利用できないext2/3パーティションを作るのは現実的ではないだろう。
もし内蔵ハードディスクにFAT16/32パーティションがない場合は、SCSIあるいはUSB、IEEE1394接続の外付けハードディスクに保存することができる。またネットワークカードがKnoppixで認識されるようであれば、ネットワーク経由で別のマシンにイメージファイルを保存することもできる。この場合はネットワークマシンのファイルシステムがNTFSでもかまわない。
ここではハードディスクが1台のみで、Windowsパーティション (NTFS) とデータパーティション (FAT32) の2つのパーティションがある場合で、データパーティションにイメージファイルを保存する場合を説明する。
なお、バックアップ元のパーティションはNTFSでもバックアップできるが、フラグメンテーション (断片化) が激しいとバックアップに失敗することがあるので、バックアップ前にデフラグ (最適化) を実行しておこう。
Partition Imageでバックアップするバックアップ元のパーティションはマウントされているとバックアップができないので、もし既にマウントされているならば、「umount /mnt/hda1」のように入力してマウントを解除しておく。
保存先パーティションの準備ができたら、Knoppixメニュー (画面下左から2番目のペンギンアイコンをクリックして「Root Shell」をクリックする。Rootのコンソール画面が表示される。
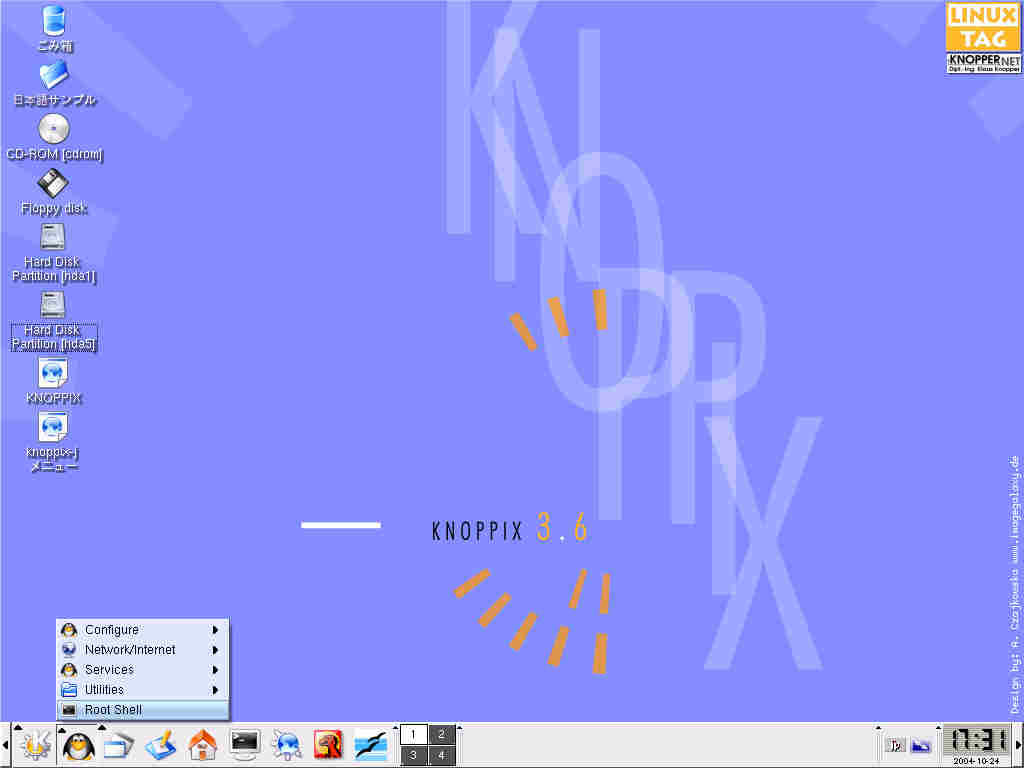
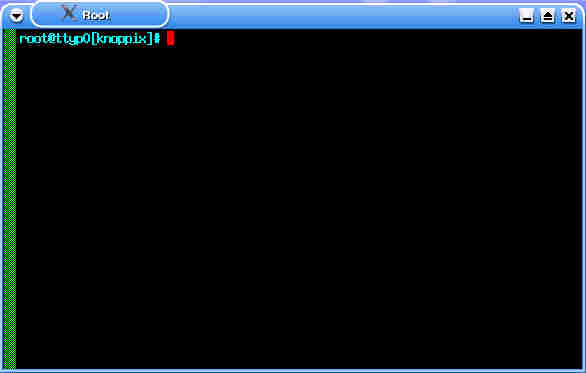
図40〜41 Root Shellを起動するのは、WindowsのAdministratorに相当するroot権限で操作するためだ。rootで操作する方法は他にもあるが、Root Shellから操作するのが一番簡単な方法だ。
保存先パーティションをマウントするために「mount -t vfat /dev/hda5 /mnt/hda5」と入力する。"/dev/hda5 /mnt/hda5" の部分はデスクトップに表示されている保存先パーティションのアイコンにマウスカーソルを合わせるとパーティション情報が表示されるので、その「デバイス」および「マウント先」に表示されているものを入力する。
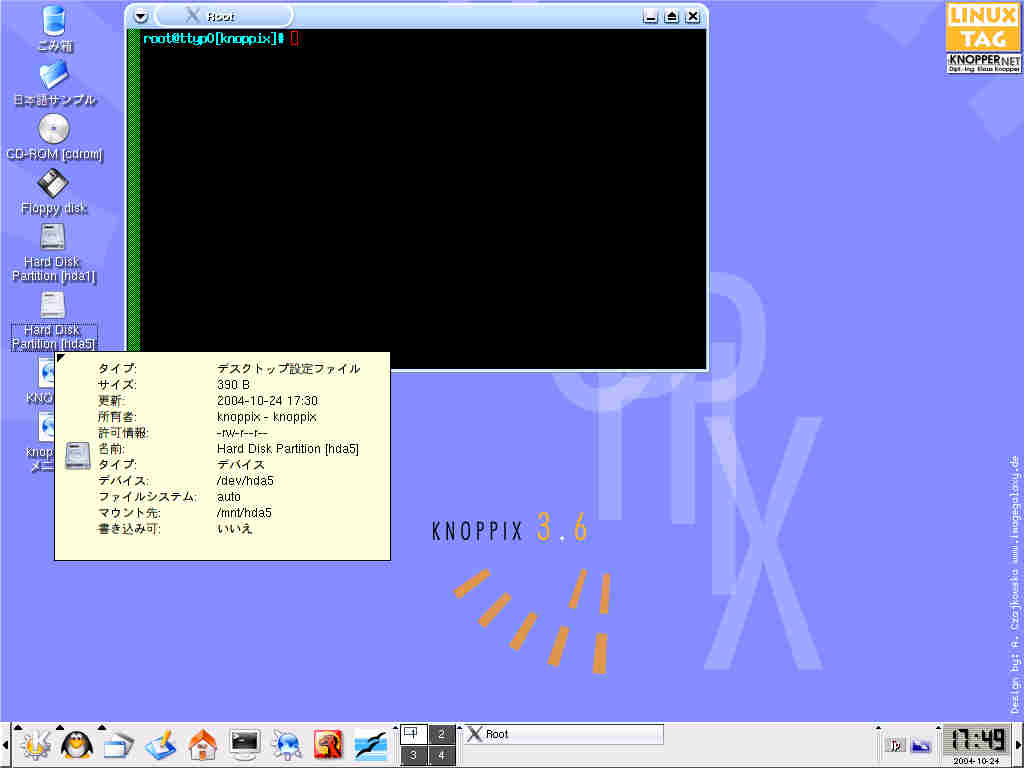
図42 マウスをアイコンに合わせてもパーティション情報が表示されないときは、アイコンを右クリックして「プロパティ」を選択する。
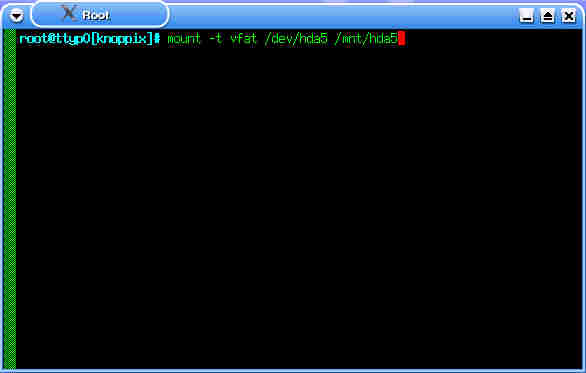
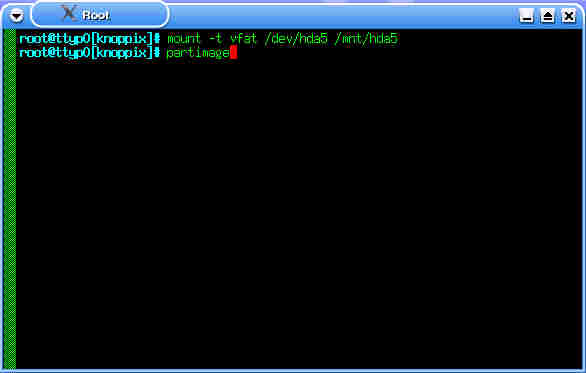
図43〜44 mountコマンドで保存先パーティションをマウントする。「-t」スイッチはマウントするパーティションのファイルシステムを指定するときに使う。今回はFAT32パーティションをマウントするので「vfat」と入力した。
バックアップ元のパーティションをマウントする必要はない。マウントされているとバックアップができないので、マウントされているならば「umount /mnt/hda1」のように入力してマウントを解除しておこう。
準備ができたら、Root Shellに「partimage」と入力して「Enter」キーを押す。これでPartition Imageが起動する。
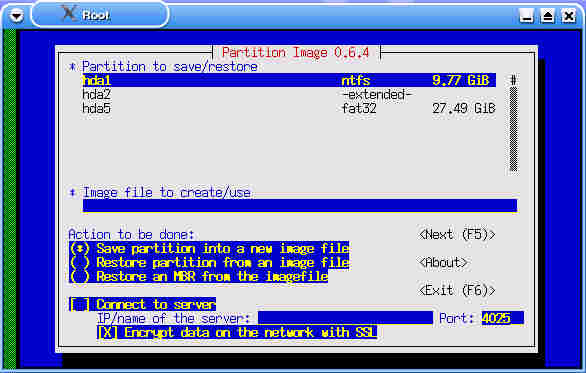
図45 Partition Imageではマウスが使えないので、「Tab」キーで項目間を移動し、カーソルキーで選択する。チェックのON/OFFはスペースキーで行う。
画面の「Partition to save/restore」でバックアップしたいパーティションを選択し、「Tab」キーで「Image file to create/use」に移動してバックアップイメージファイル名をフルパスで入力する。
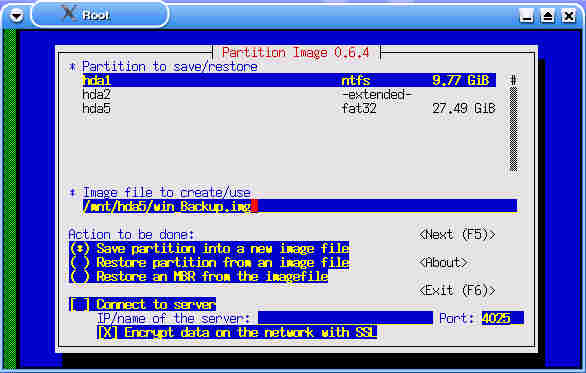
図46 保存先ファイル名として、ここでは「/mnt/hda5/win_backup.img」と入力した。ファイル名は好みの名前でよい。ただし/mntで始まるフルパスで入力すること。
「save partition into a new image file」にチェックが付いていることを確認して「F5」キーを押す。
オプション指定画面が表示されるので、希望のオプションを指定して「F5」キーを押す。イメージファイルを説明するメモを入力し、「Tab」キーで「Ok」ボタンに移動して「Enter」キーを押す。
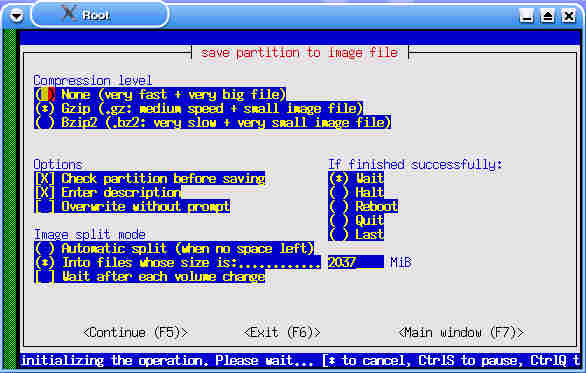
図47 圧縮の有無やパーティションチェック、イメージファイルの分割などのオプションが指定できるが、特別な理由がない限りデフォルトのままでよい。
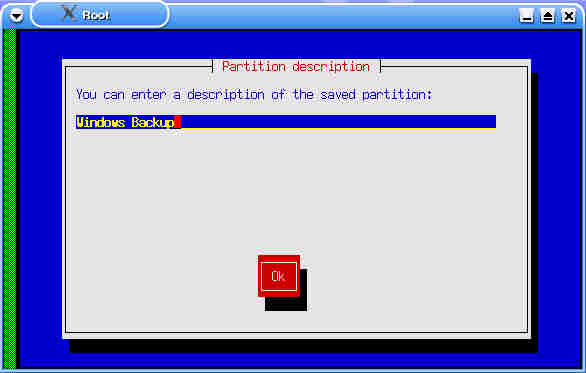
図48 メモには何も入力しなくてもかまわない。日付やOSの種類などを残しておくのもいいだろう。
ここで、NTFSのサポートは実験的なものであることを警告するメッセージが表示されるが「Enter」キーを押す。
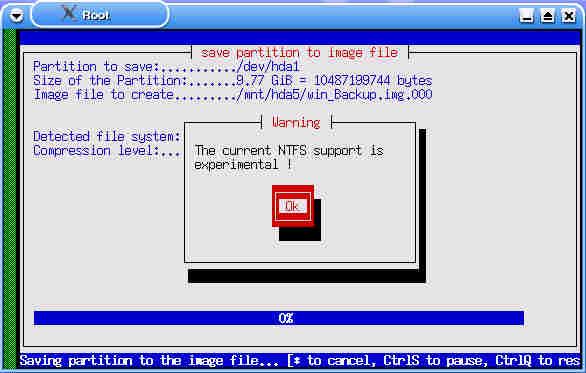
図49 保存対象のパーティションがNTFSの場合、バックアップが始まる前に警告が出てくる。Partition ImageはNTFSに完全には対応していないので、失敗する可能性があるのだ。とはいえ、失敗することはあまりない。
NTFSパーティションの情報が表示されるので「Enter」キーを押す。これでバックアップが始まる。バックアップが終了すると「Success」メッセージが表示されるので「Enter」キーを押す。これでPartition Imageが終了する。バックアップに失敗したときは、バックアップ元をデフラグしてからもう一度やり直そう。
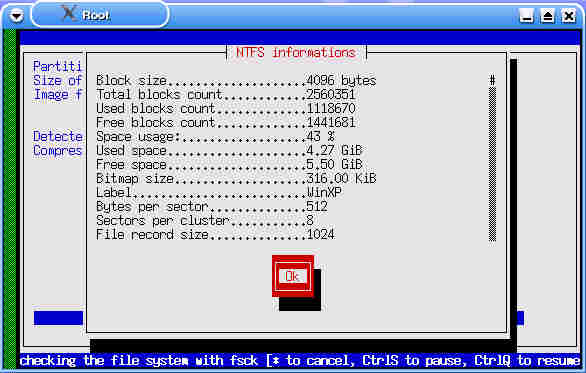
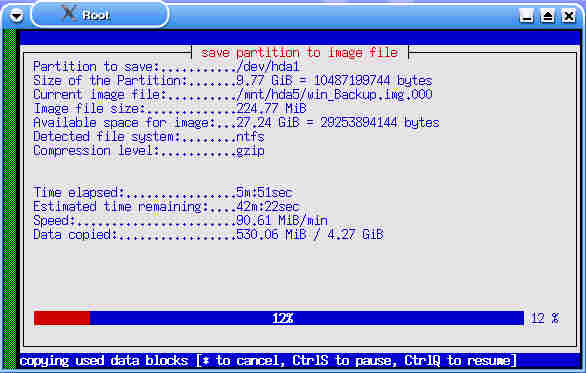
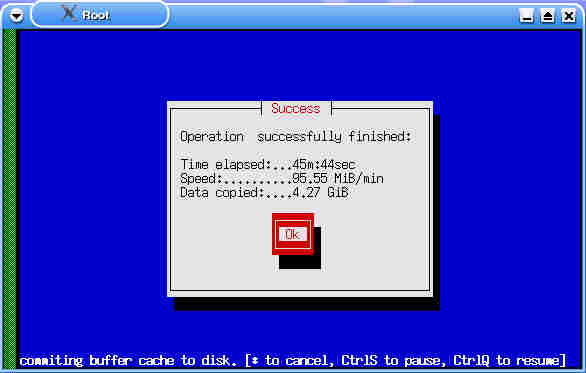
図50〜52 バックアップ中は下のプログレスバーが右へ延びていく。容量によってはかなりの時間がかかる。圧縮率を高くすると時間はさらに長くかかる。
●Partition Imageでリストア
Knoppixメニューをクリックして「Root Shell」をクリックする。Rootのコンソール画面が表示されるので、イメージファイルを保存したパーティションをマウントするために「mount -t vfat /dev/hda5 /mnt/hda5」と入力する。"/dev/hda5 /mnt/hda5" の部分はデスクトップに表示されている保存したパーティションのアイコンにマウスカーソルを合わせるとパーティション情報が表示されるので、その「デバイス」および「マウント先」に表示されているものを入力する。なお、リストア先のパーティションが既にマウントされている場合は「umount /mnt/hda1」のように入力してマウントを解除しておく。
バックアップイメージファイルの名前を確認するために「ls /mnt/hda5」と入力する。これで表示されるファイル名を控えておく。バックアップの際に入力したファイル名に ".000" の拡張子が付いているはずだ。
次にPartition Imageを起動するために「partimage」と入力する。これでPartition Imageが起動する。「Partition to save/restore」でリストアしたいパーティションを選択し、「Tab」キーで「Image file to create/use」に移動して、バックアップイメージファイル名をフルパスで入力する。/mntから始めて、lsコマンドで確認したファイル名を入力しよう。さらに「Tab」キーで「Action o be done:」に移動して「Restore partition from an image file」にカーソルを合わせて「Space」キーを押す。最後に「F5」キーを押す。なお、リストア先のパーティションサイズはバックアップ元と同じか大きいことが条件だ。リストア先のパーティションがバックアップ元より小さい場合はエラーメッセージが表示されてリストアができない。
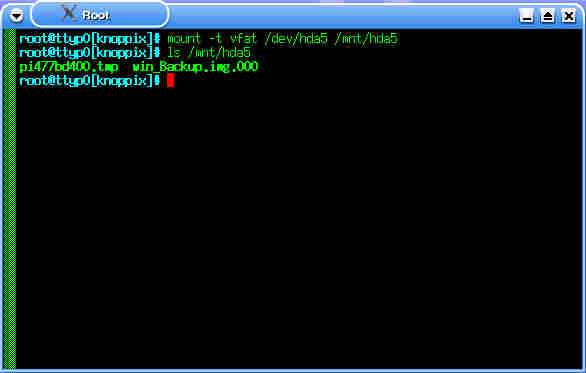
図53 Root Shellを起動し、バックアップイメージファイルを保存してあるパーティションをマウントする。lsコマンドでバックアップイメージファイル名を確認できる。
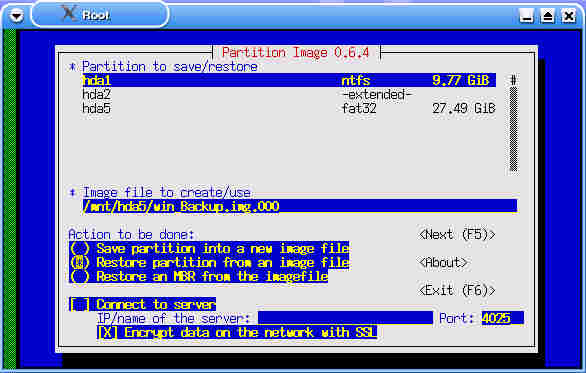
図54 Partition Imageではマウスが使えないので、「Tab」キーで項目間を移動し、カーソルキーで選択する。チェックのON/OFFはスペースキーで行う。
Windows Backupのメッセージが表示されるので、「Enter」キーを押す。オプションについてはデフォルトのままでかまわないので「F5」キーを押す。NTFSのサポートは実験的なものであることを警告するメッセージが表示されるが「Enter」キーを押す。NTFSパーティションの情報が表示されるので、「Enter」キーを押す。再度確認のメッセージが表示されるので「Yes」がハイライトされていることを確認して「Enter」キーを押す。これでリストアが始まる。
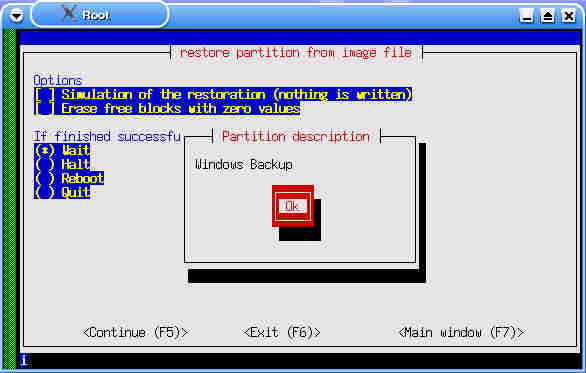
図55 オプションはデフォルトのままでよい。
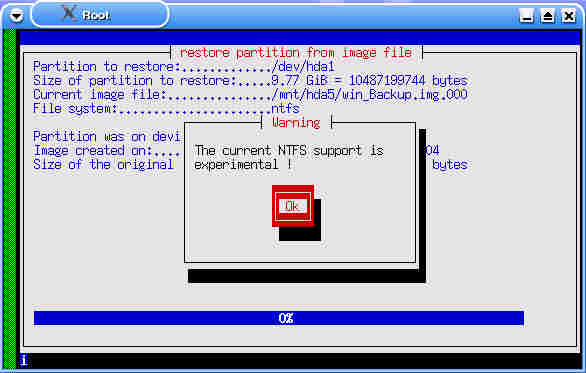
図56 バックアップ時と同じように、NTFSに関する警告が出てくる。
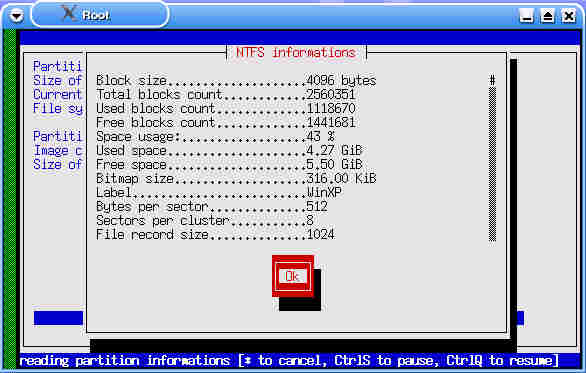
図57 バックアップデータの情報が表示される。
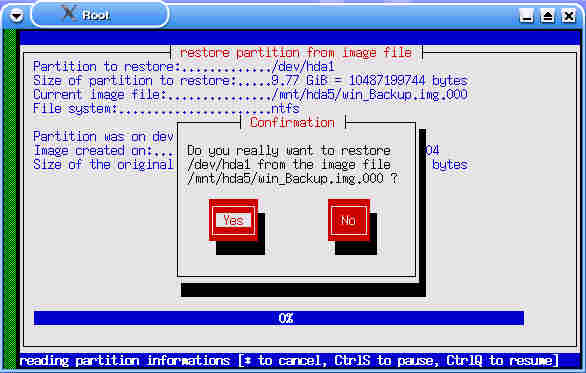
図58 再度確認メッセージが表示される。
リストアが終了すると「Success」メッセージが表示されるので「Enter」キーを押す。これでPartition Imageが終了する。念のために、Knoppixを終了して、Windowsが起動できるかどうかを確認しておこう。
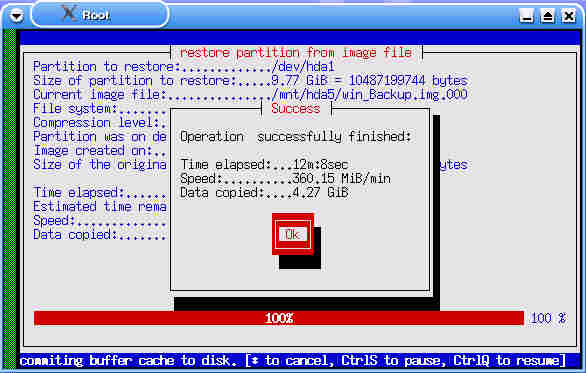
図59 リストア中は下のプログレスバーが右へ延びていく。バックアップよりは短時間で終了する。
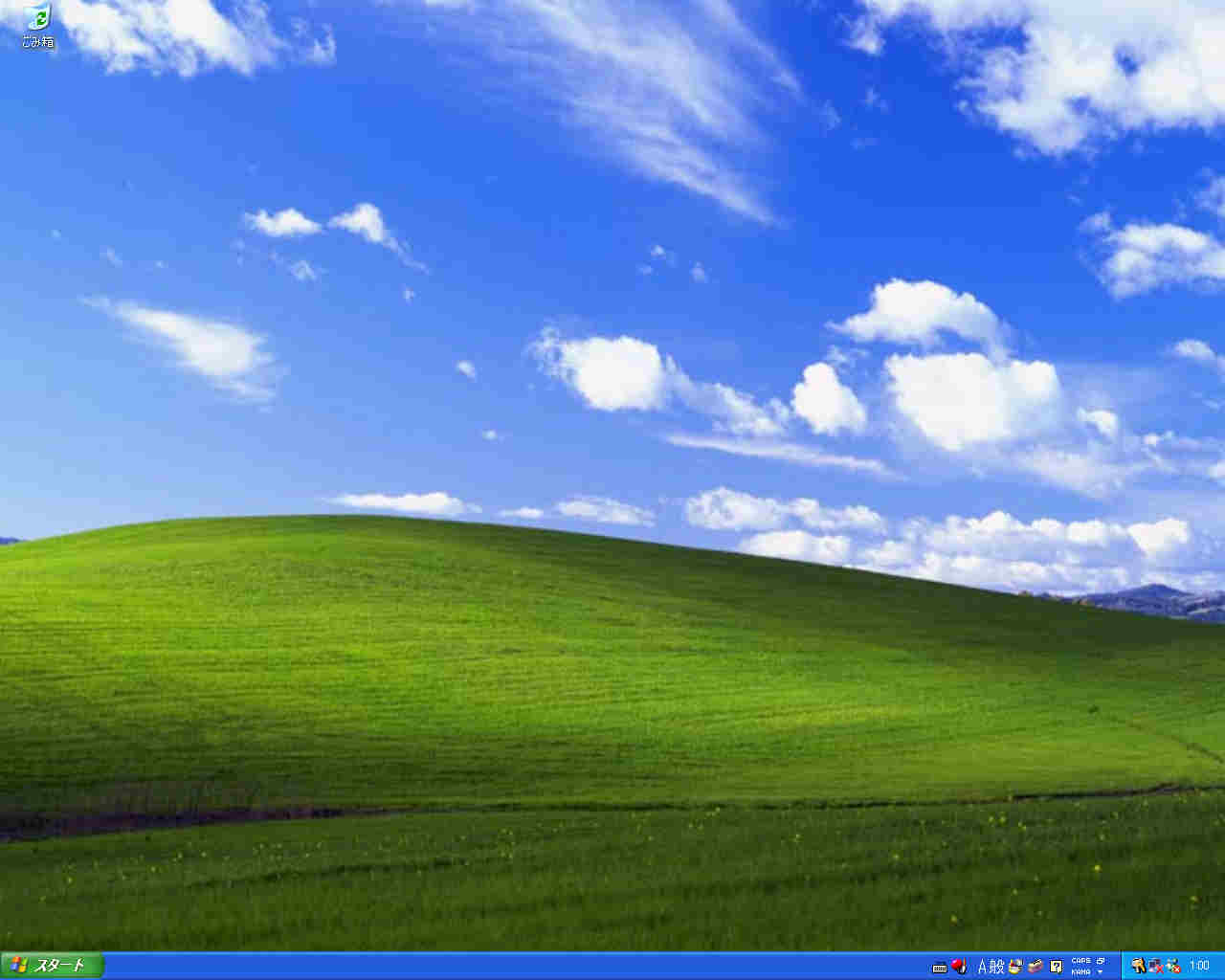
図60 無事Windowsが起動した。
●QTPartedでパーティション操作
「QTParted」は、ハードディスクのパーティションを操作するツールだ。中のデータを保持したまま、パーティションサイズを変更したり、新しいパーティションを作成することができる。さらに、パーティションの位置を移動したり、アクティブパーティションを切り替えることも可能だ。ここでは、単独のNTFSパーティションで埋まっているハードディスクを想定し、既存のパーティションを縮小して新たにFAT32パーティションを作成する方法を紹介する。
●注意●
その後、QTPartedでNTFSパーティションのサイズ変更を行うと重大な不具合を発生することがわかりました。詳しくはTIPS QTPartedでNTFSパーティションサイズを変更したときの不具合と修復方法を参照してください。
まずはWindowsを起動して、デフラグを実行する。QTPartedでサイズを縮小するとき、パーティションの中身が激しく断片化しているとサイズ変更に失敗して、Windowsが動作しなくなる恐れがあるからだ。
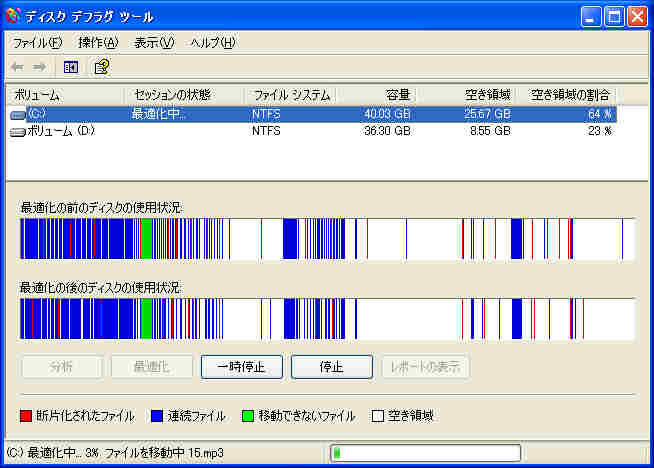
図61 「QTParted」でパーティションサイズを変更するときは、あらかじめWindowsのデフラグツールでデフラグしておこう。ひどく断片化しているパーティションの大きさを変えると、起動しなくなることがある。
デフラグが済んだらKNOPPIXを起動し、KNOPPIXメニューから「Root Shell」を実行する。Root Shellから「qtparted」と入力して「Enter」キーを押せばよい。パーティションをマウントしておく必要はない。パーティション操作したいハードディスクの中に、1つでもマウントされたパーティションがあると、QTPartedから操作できないのだ。マウントされている場合は「umount /mnt/hda1」のように入力してマウントを解除しよう。
QTPartedが起動したらウインドウ左側のツリーから、操作したいハードディスクを選択する。
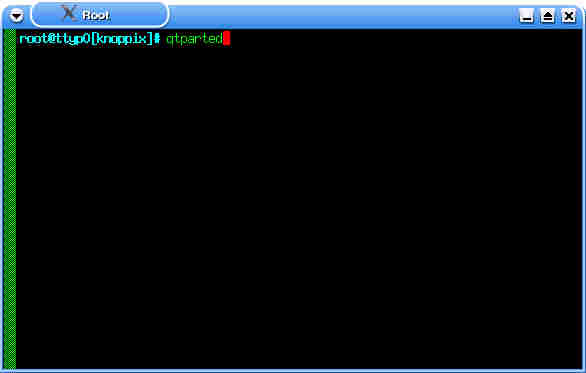
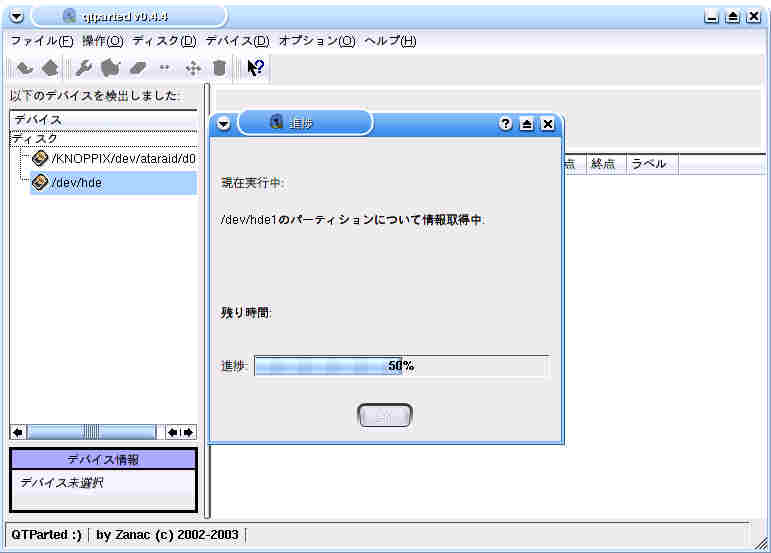
図62〜63 「Partiton Image」と同様に、Root Shellから起動する。「qtparted」と打ち込んで「Enter」キーを押せばよい。起動したら、ウインドウ左側にあるツリーから、ハードディスクを選択する。
しばらく待つとウインドウ右側にハードディスクのパーティション構成が表示される。このとき、ウインドウ左下の「状態」欄が「利用可」となっていることを確認しよう。ここが「使用中」になっていると操作できない。使用中になっているときは、パーティションがマウントされていることが多いので、Root Shellでパーティションのマウントを解除しよう。
サイズを変更したいパーティションの上で右クリックして、「サイズ変更」を選ぶと、新しいサイズを指定するダイアログが出てくる。
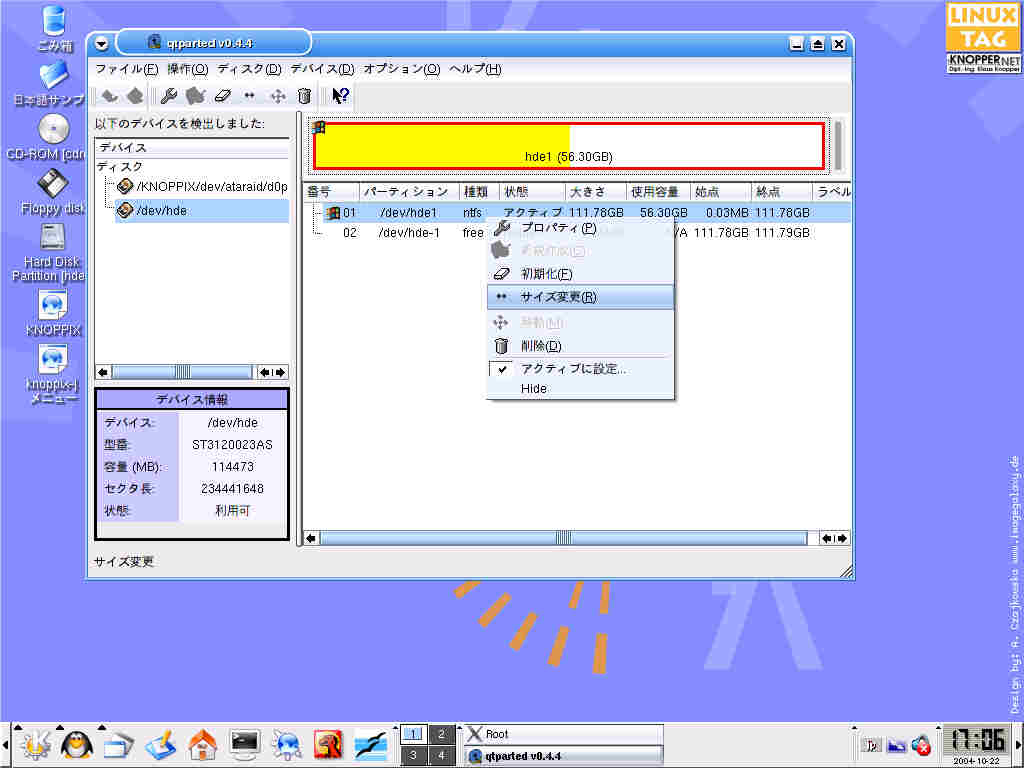
図64 ハードディスクを選択してしばらく待つと、ウインドウ右側にハードディスクのパーティション構成が現れる。サイズを変更したいパーティションの上で右クリックして、「サイズ変更」を選ぶと、新しいサイズを指定するダイアログが出てくる。
ダイアログの上部にはパーティションサイズを表す可変バーがある。マウスでドラッグするとバーの長さが変わり、パーティションサイズを変更できる。「新しいサイズ」欄に変更後のサイズを入力してもよい。また、「後ろの空き容量」欄で指定することもできる。ここに入力した値の分だけ空き領域が出来あがる。
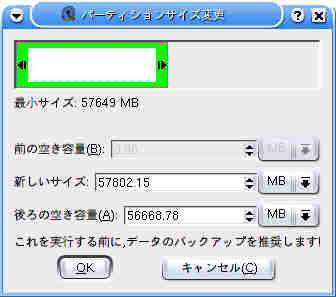
図65 サイズを指定するダイアログ上部にはマウスで長さを変えられるバーがある。この長さを変えると、新しいパーティションサイズを指定できる。「新しいサイズ」欄に数値を入力してもよい。
サイズを指定して「OK」をクリックするとダイアログが閉じ、メインウインドウのパーティションサイズ表示が変わる。しかし、この時点では画面表示が変わっただけであり、実際のパーティションは変わっていない。この時点ならば、作業を中止できる。
指定したサイズにパーティションを変更するには、「ファイル」メニューから「確定する」を実行する。ここで「全てのデータは消えます」と警告が出てくる。実際にデータが消えることはあまりないが、パーティション操作には失敗は付き物だ。重要なデータだけでもバックアップしておこう。
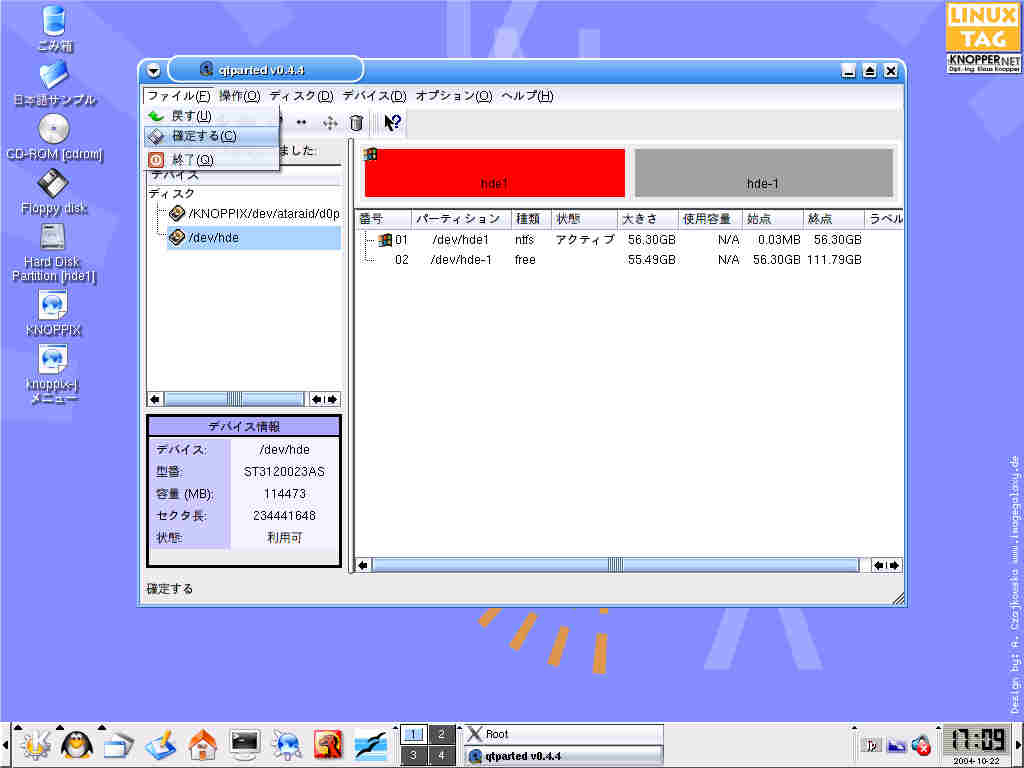
図66 新しいパーティションサイズを指定して、「OK」でダイアログを閉じると、メインウインドウのパーティションサイズ表示が変わる。さらに、「ファイル」メニューの「確定する」を押すと、パーティションのサイズが変わる。
NTFSパーティションを縮めると、未使用の領域が現れる。ここに新しいパーティションを作るには、空き領域の上で右クリックして「新規作成」を選ぶ。すると、ファイルシステムやパーティションサイズを指定するダイアログが出てくる。ファイルシステムはext2/3だけでなくFAT16/32やNTFSも選べる。
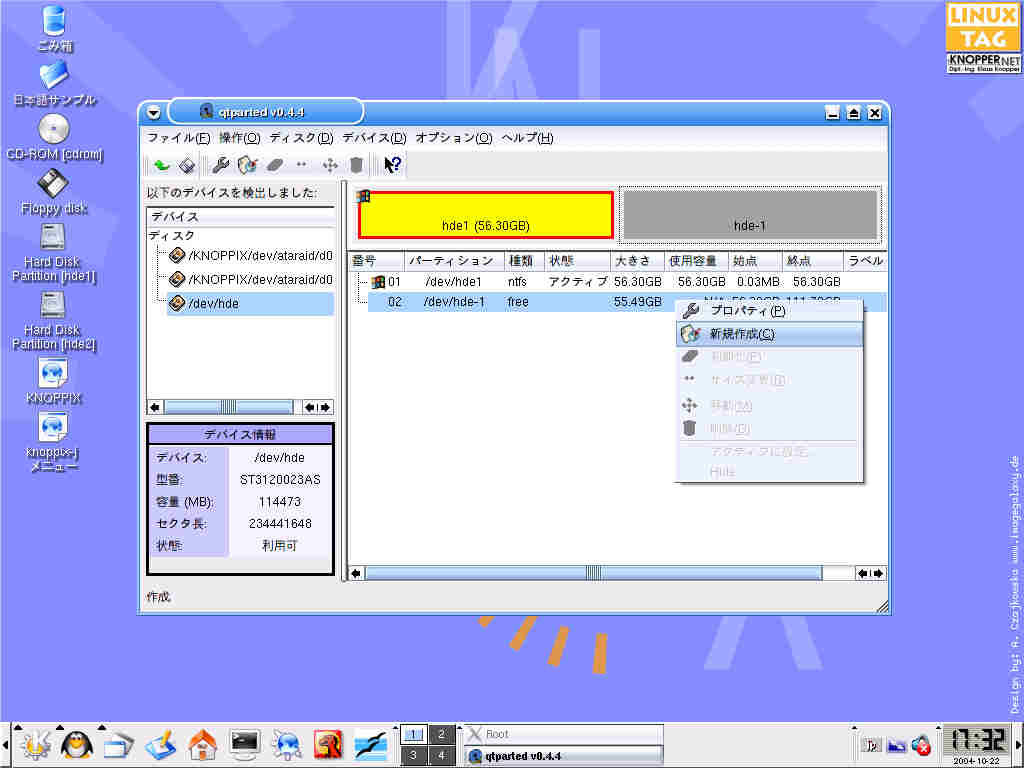
図67 既存のパーティションを圧縮して作った未使用領域をフォーマットすることもできる。新しい領域の上で右クリックして「新規作成」を選ぶと、フォーマットを指定するダイアログが出てくる。
Windows XPでは作成できないような巨大なFAT32パーティションも作成できる。先に述べた通り、Partition Imageでバックアップファイルを保存する先はFAT32にしておく必要があるが、Windows XPのフォーマットツールでは32GBより大きなFAT32パーティションを作れないのだ。
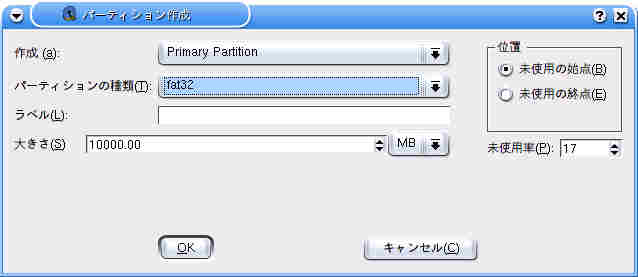
図68 フォーマットのダイアログが開いたら、中央のドロップダウンリストでフォーマットを指定する。Linux用のフォーマットだけでなく、FAT32やNTFSも選べる。「大きさ」の欄で容量を指定することもできる。Windows XPでは作成できないような巨大なFAT32パーティションも作れる。
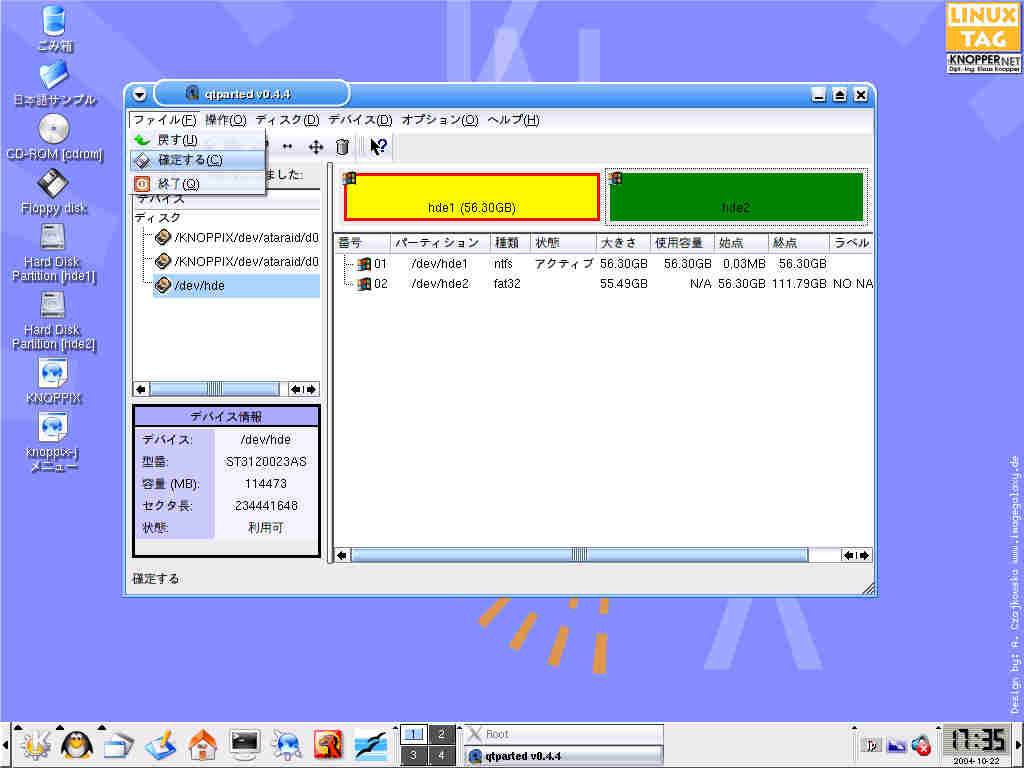
図69 フォーマットとサイズを指定して、メインウインドウの「ファイル」メニューで「確定する」を選ぶとフォーマットが始まる。

図70 未使用領域が残っていれば、パーティションの位置を動かすこともできる。
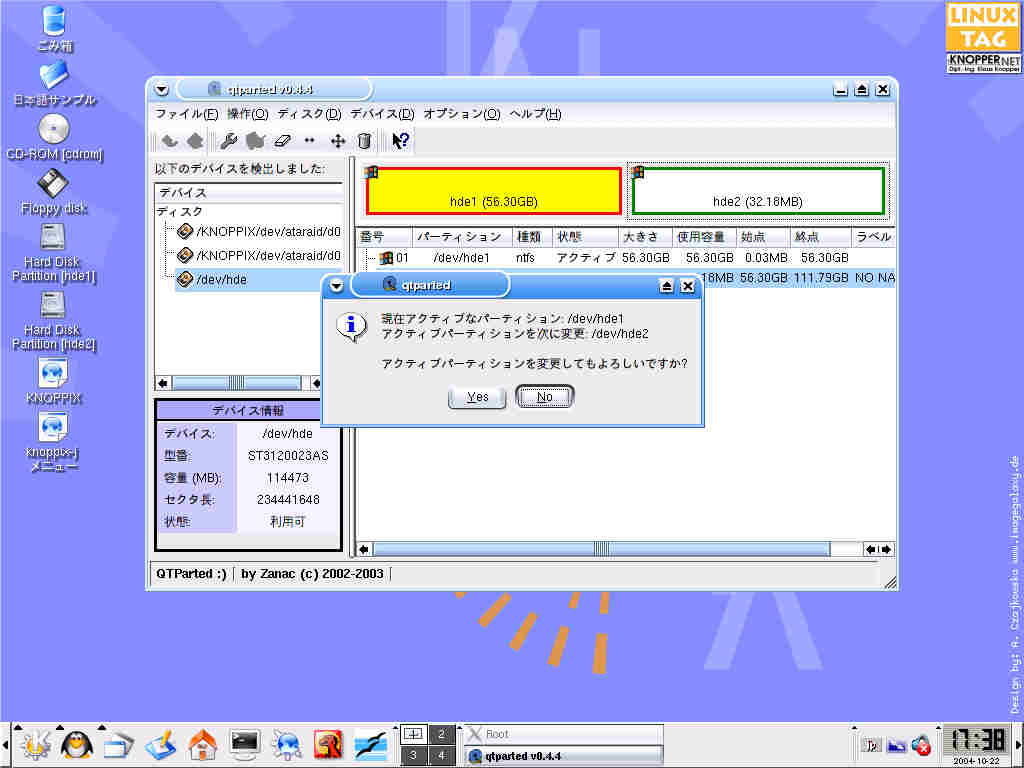
図71 アクティブなパーティションを新たに指定することもできる。
新しいパーティションのサイズとファイルシステムを指定して、メインウインドウの「ファイル」メニューから「確定する」を選ぶと、警告メッセージが現れ、その後にフォーマットが始まる。フォーマットが済んだらKNOPPIXをシャットダウンして、Windowsを起動してみよう。起動前にチェックディスクが動き出すが、問題になることはほとんどない。チェックディスクが終わればWindowsが普通に起動するはずだ。