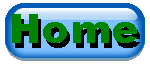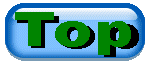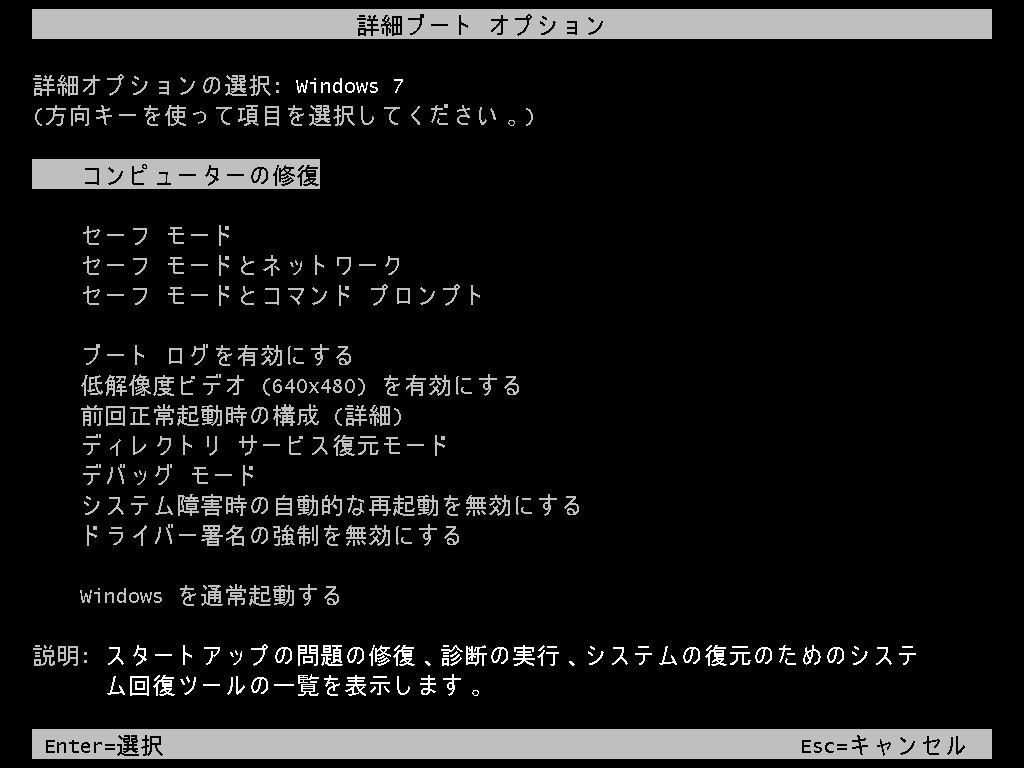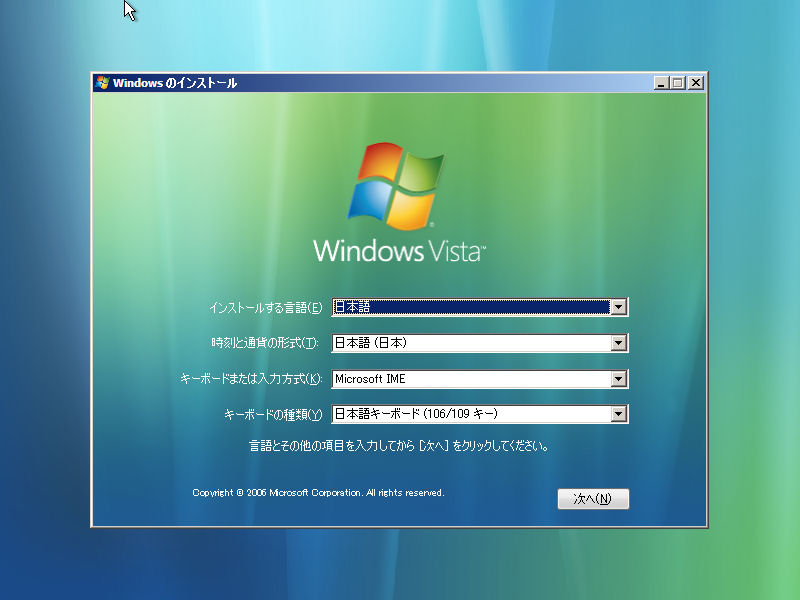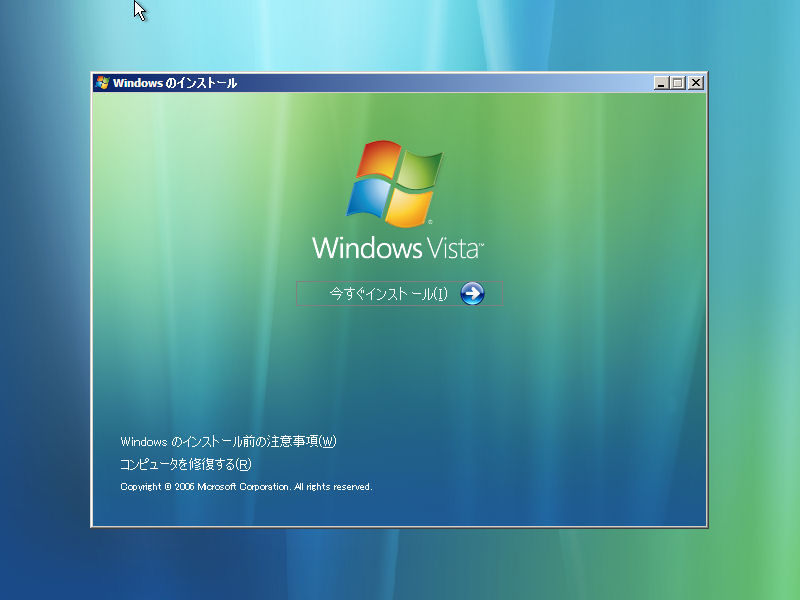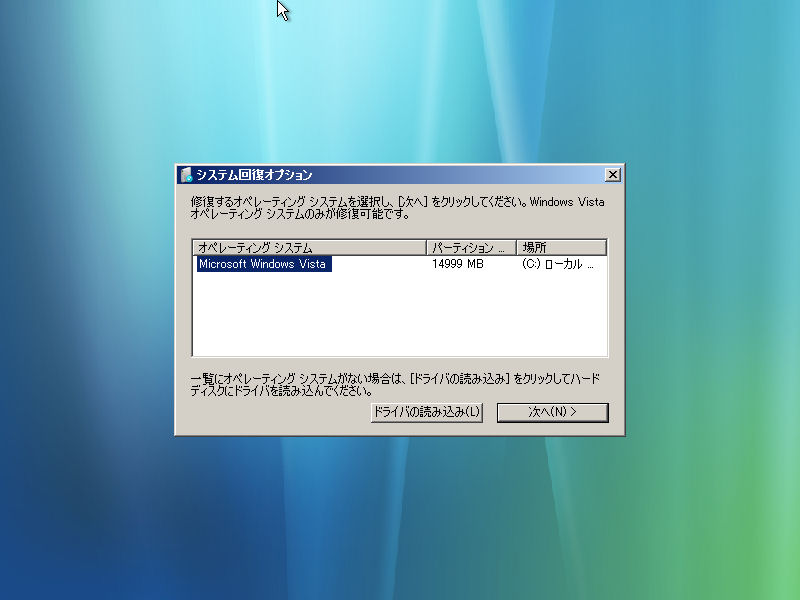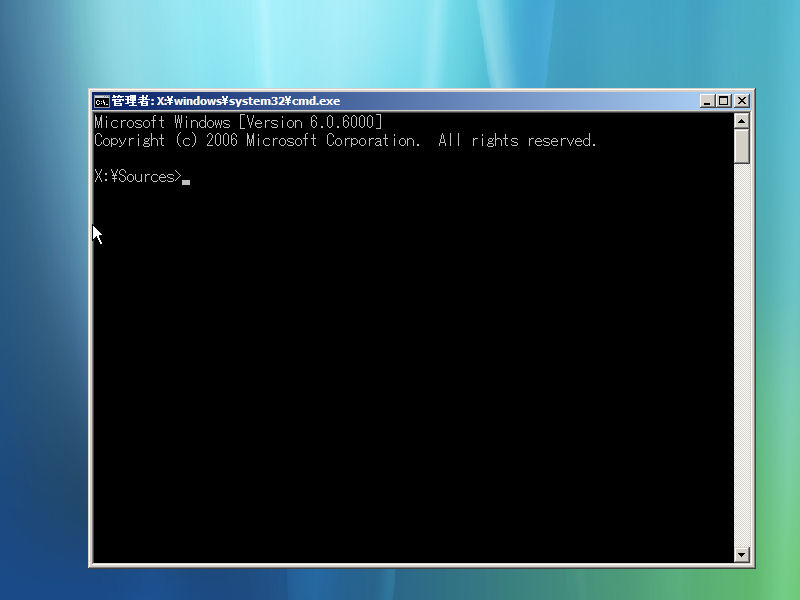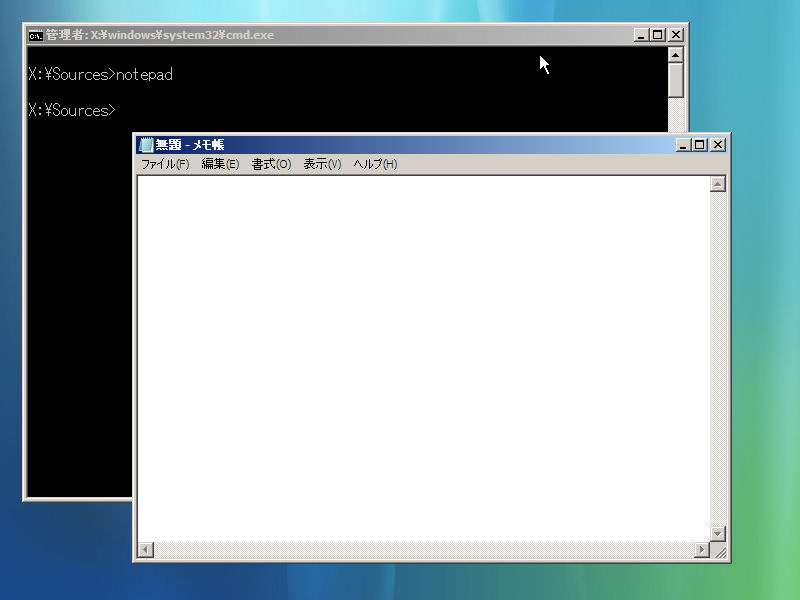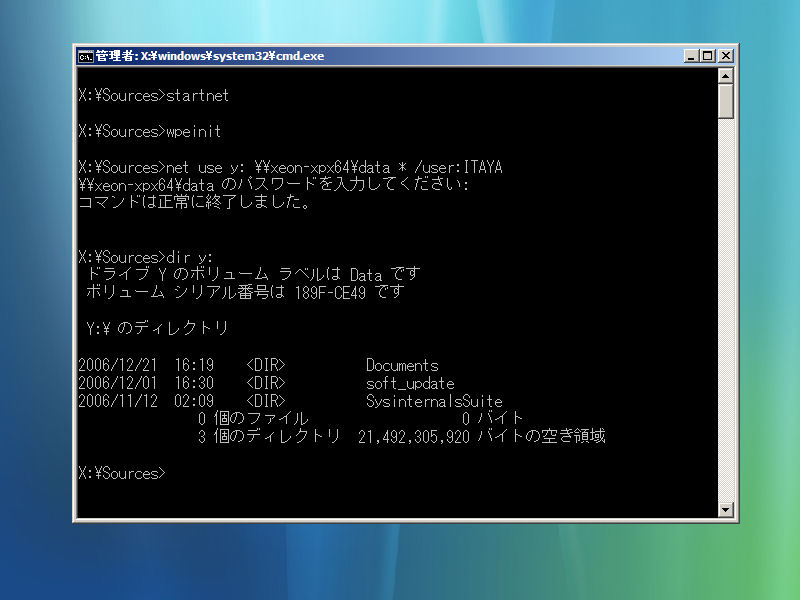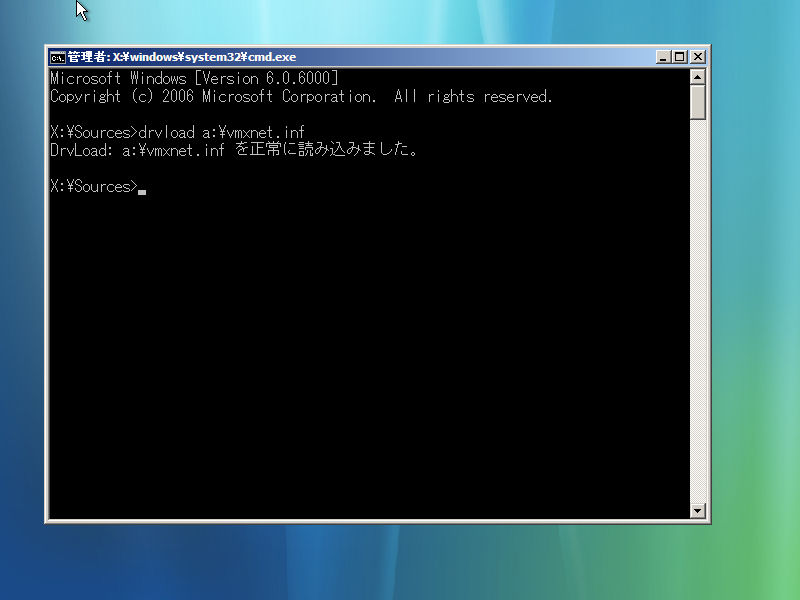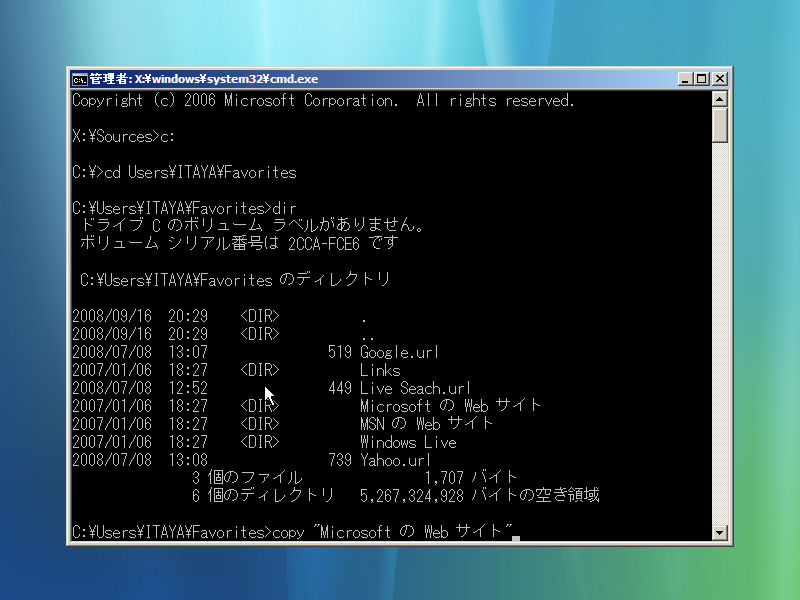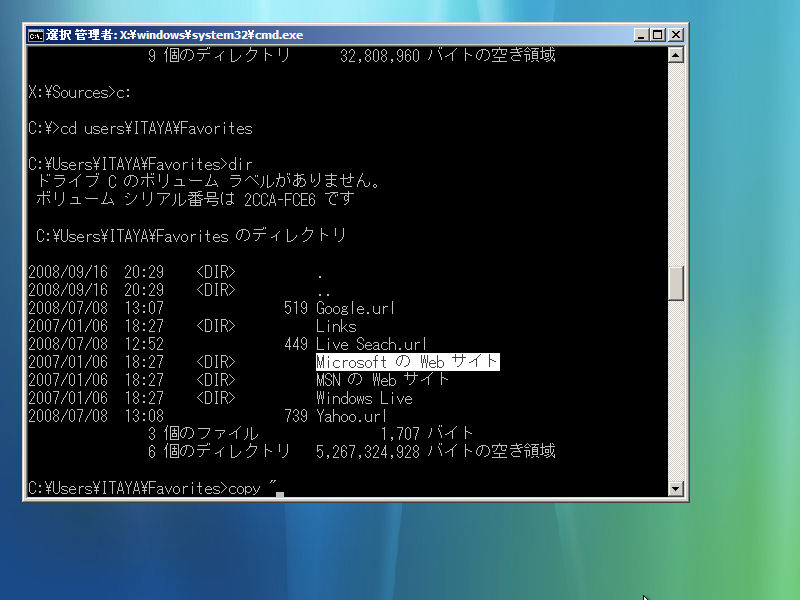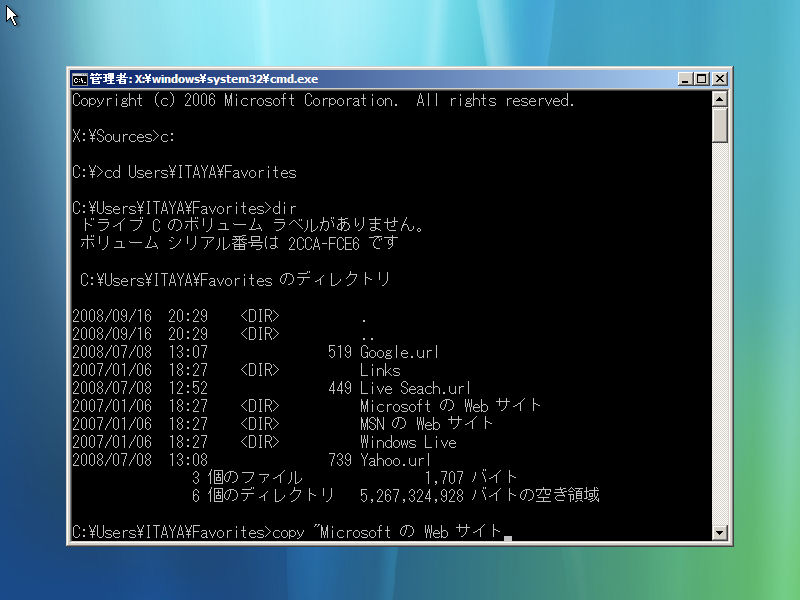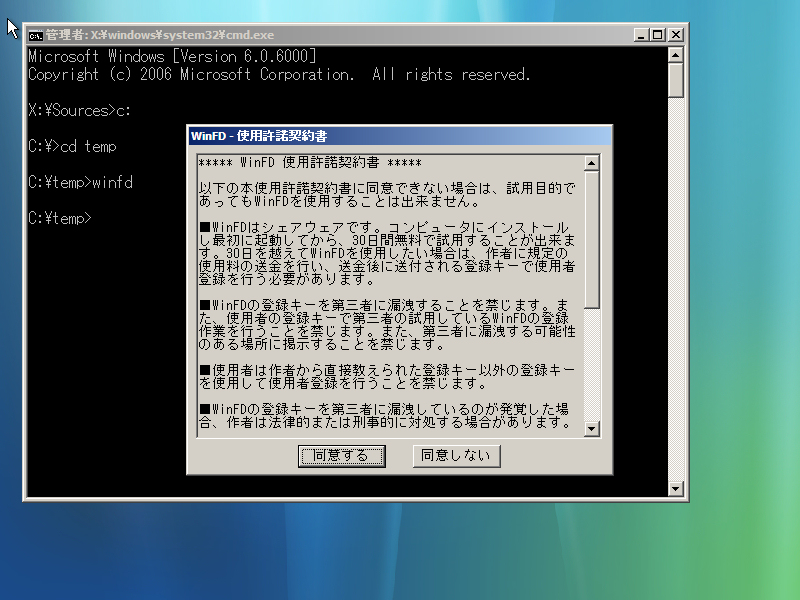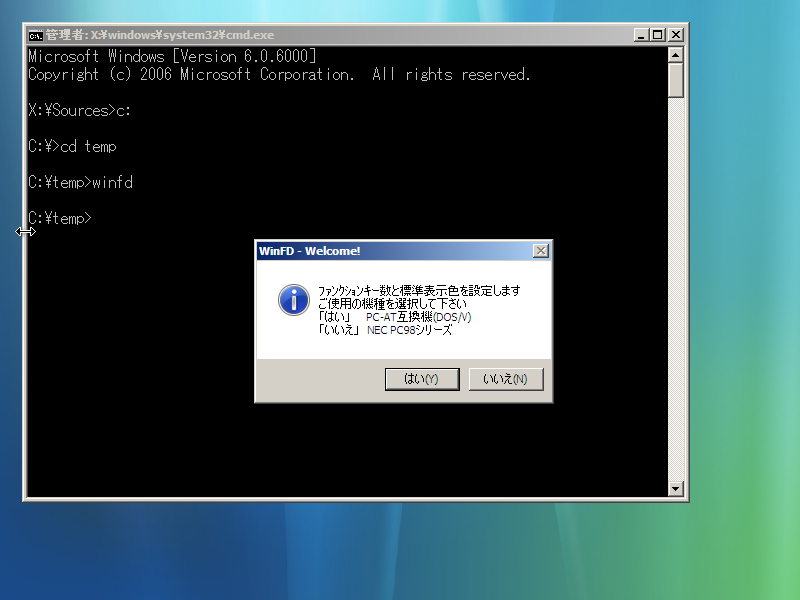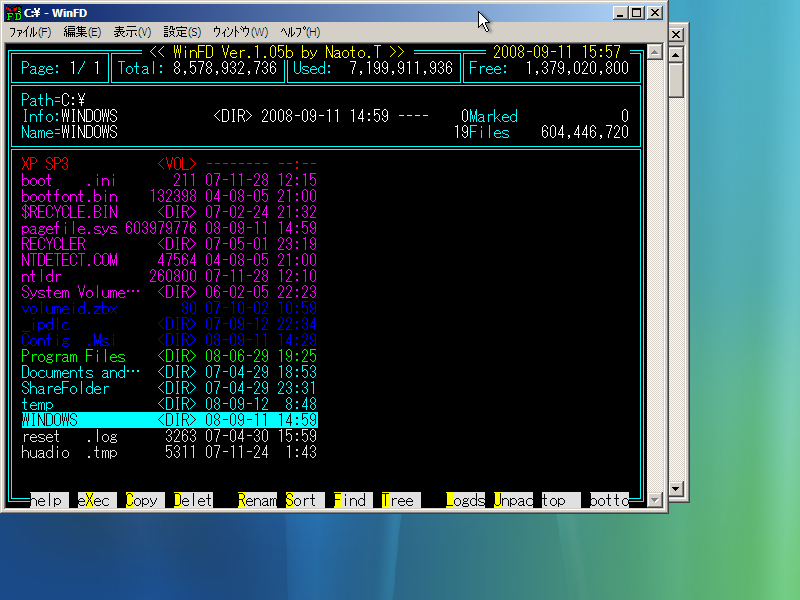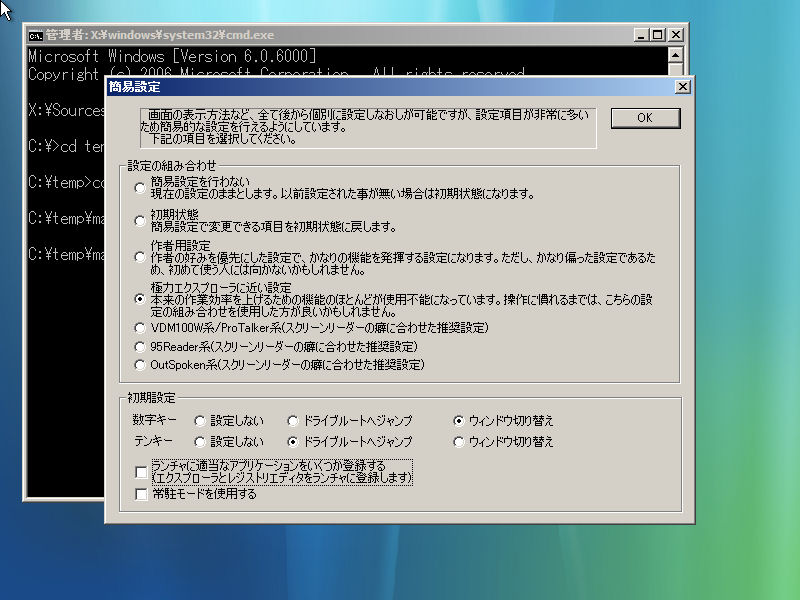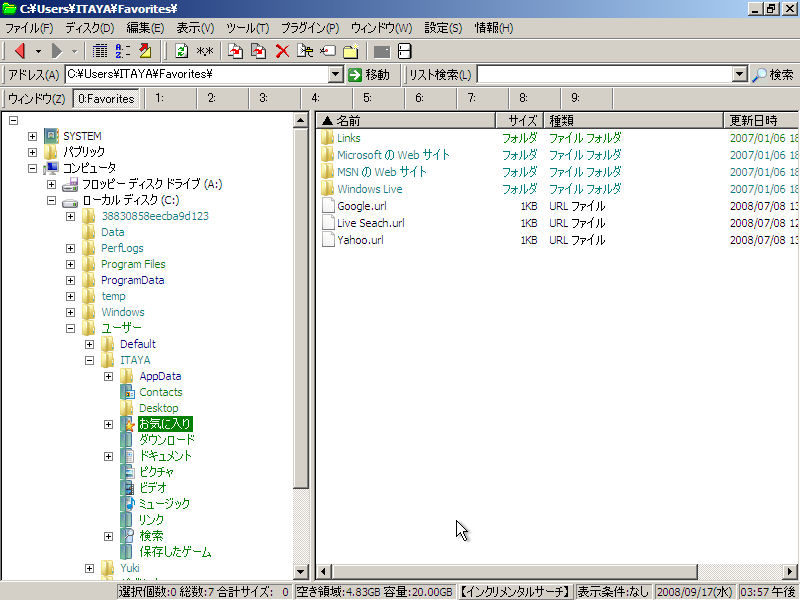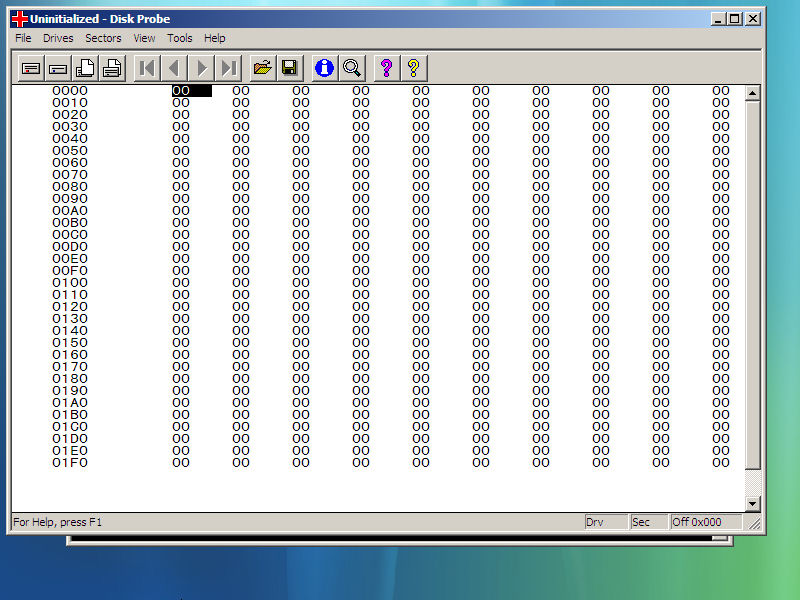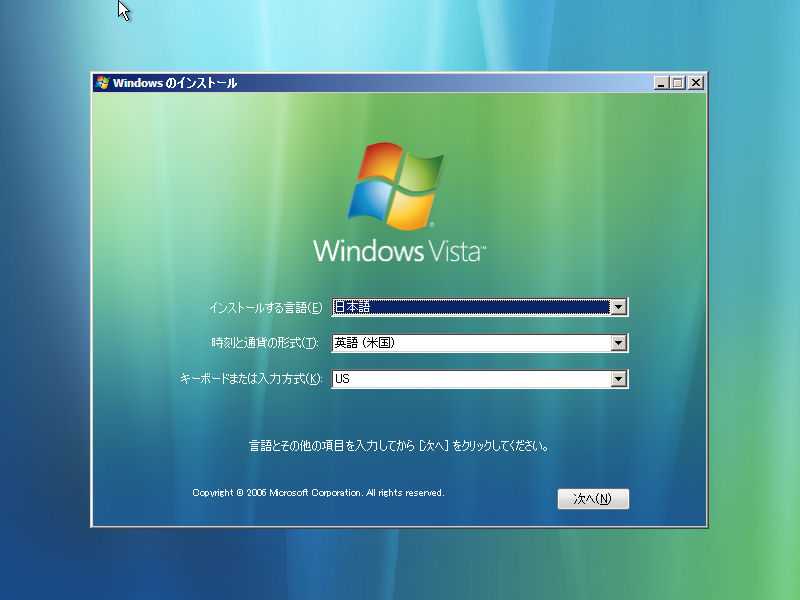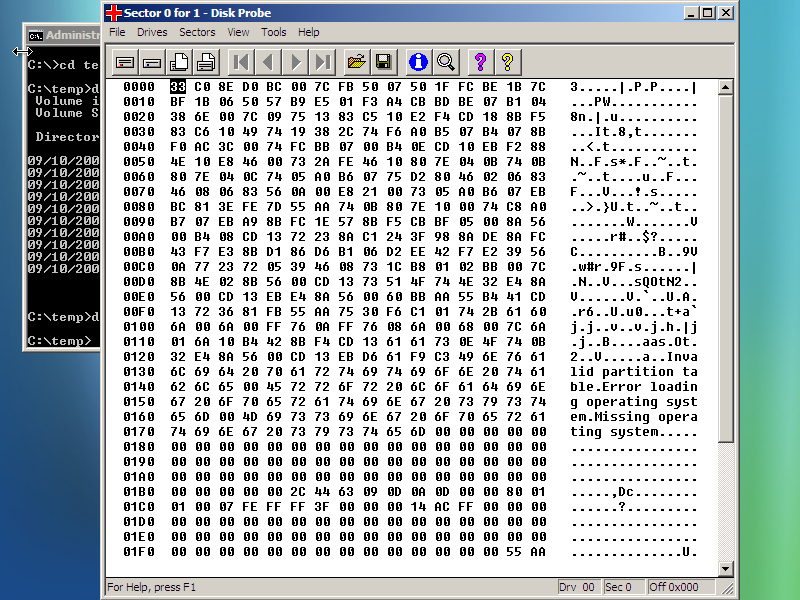システム回復オプション−コマンドプロンプトの活用法
●システム回復オプション−コマンドプロンプトとは
Windows 2000/XP/2003では、製品CD-ROMから回復コンソールを起動することができるが、Vista/2008/7には回復コンソールがない。その代わりに、製品DVD-ROMから起動できる「システム回復オプション」に「コマンドプロンプト」が用意されている。
回復コンソールでは、外部コマンドは実行できず、あらかじめ用意された内部コマンドのみが実行できるというように、実行できるコマンドが限定されていたり、アクセスできるフォルダが限定されているなど、できることが限られていたが、このVista/2008/7のコマンドプロンプトは遥かに拡張されており色々なことが可能になっている。
実は、Vista/2008のインストーラはWindows PE 2.0上で実行されている (Windows 7/2008 R2のインストーラはWindows PE 3.0)。Windows PE (Preinstallation Environment) というのは、Vista/2008/7のサブセットOSで、GUI画面を持ったミニOSだ。Windows XPまでのOSはインストーラがCUIで動作していたのに対し、Vista/2008/7のインストーラが最初からGUI画面で動作するのはそのためだ。そしてシステム回復オプションのコマンドプロンプトというのは、Windows PE上で動作するcmd.exeそのもので、Vista/2008/7の「スタート」メニュー→「すべてのプログラム」→「アクセサリ」→「コマンドプロンプト」で起動するものと基本的に同じプログラムだ。
したがって、このコマンドプロンプトではVista/2008/7上でと同じような機能がある。たとえば、このコマンドプロンプトで「notepad」と入力すればGUIアプリケーションであるメモ帳を起動することができる。Windows標準のアプリケーションだけでなく、サードパーティ製のアプリケーションでも起動できるものがある。ただし、Windows PEはVista/2008/7とまったく同じではないので、どんなプログラムでも起動できるわけではなく、残念ながらエクスプローラは起動できないなどの制限がある。
なお、Windows 7/2008 R2では製品DVDから起動するだけでなく、HDDにインストールされたWindows PEを起動することもできる。HDD上のWindows PEを起動するには、起動時に "F8" キーを押して「詳細ブートオプションオプション」を表示し (画面1)、「コンピュータの修復」を選択する。その後、ユーザー名を選択し、パスワードを入力して、「コマンドプロンプト」クリックすればよい。
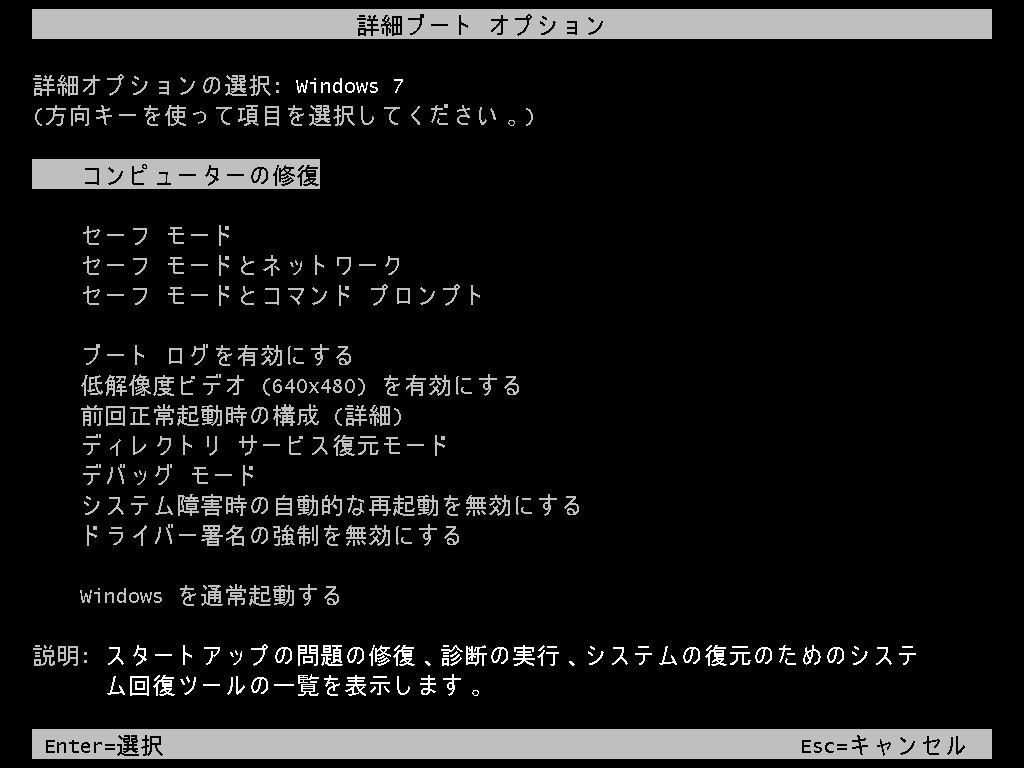
画面1
●Windowsの修復・データ救出に最強のツール
Windows PEはプラグアンドプレイによるUSBをサポートしているので、USB接続のフラッシュメモリやハードディスクにもアクセスできる。さらに「startnet」コマンドを使うとネットワークも利用できるようになるので、copyコマンドやxcopyコマンドを使えば、起動できなくなったWindows (Vista/2008/7に限らない) から必要なデータを外付けHDDやUSBメモリ、ネットワーク上の他のPCなどに取り出すことが簡単にできる。ネットワークカードのドライバが自動的にインストールされない場合は、「drvload」コマンドでドライバをインストールすることもできる。従来はKnoppixなどのCD/DVD Linuxを使ってデータの取り出しを行っていたような作業がWindows PEからできるので、Linuxが苦手という人も使いやすいだろう。
その他に、レジストリエディタ (regeditコマンド) を使ってレジストリの編集を行ったり、diskpartコマンドでパーティションを作成・削除・変更したり、chkdskコマンドでディスクのチェックやファイルシステムの修復などを行ったりできるので、HDDからWindowsが起動できなくなった場合でも、このコマンドプロンプトからたいていの障害が修復できる。まさにWindowsのトラブルには最良・最強のツールといえる。
Windows PEはカスタムCD/DVDを作成することもできるので、あらかじめカスタムCD/DVDを作っておけば、いざというときには非常に強力なツールとして利用できるが、カスタムCD/DVDを作っていない場合でも、Vista/2008/7のインストールDVDがあれば、同じようにWindows PEを使うことができる。ここではVista/2008/7のインストールDVDを使ったWindows PE (システム回復オプション−コマンドプロンプト) の活用法について説明しよう。
なお、Vista/2008/7のインストールDVDには32bit版と64bit版があるが、Windows PEではWOWが用意されていないため、64bit版のWindows PEでは32bitアプリケーションが動作しない。標準のコマンドを使うだけなら64bit版でもかまわないが、標準以外の32bitアプリケーションを使うのであれば32bit版のインストールDVDを使う必要がある。また同じ理由で、32bit版と64bit版の両方で16bitアプリケーションが動作しない。
●システム回復オプション−コマンドプロンプトの起動方法
1) Vista/2008/7の製品DVD-ROMから起動すると最初にこの画面が表示されるので、「次へ」をクリックする。
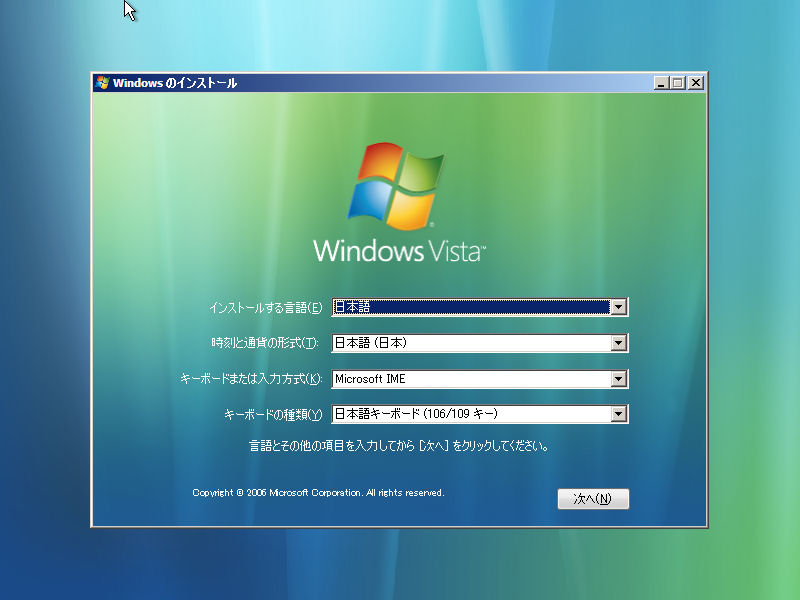
画面2
2) 左下の「コンピュータを修復する」をクリックする。
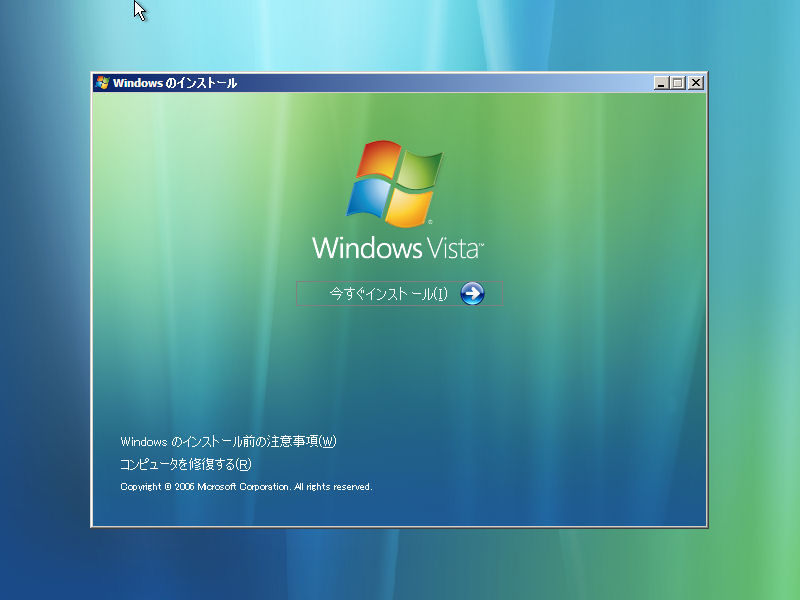
画面3
3) インストールされているVista/2008/7が表示されるので、どれか (どれでもよい) を選択して「次へ」をクリックする。ここでVista/2008/7が表示されない場合も、「次へ」をクリックする。
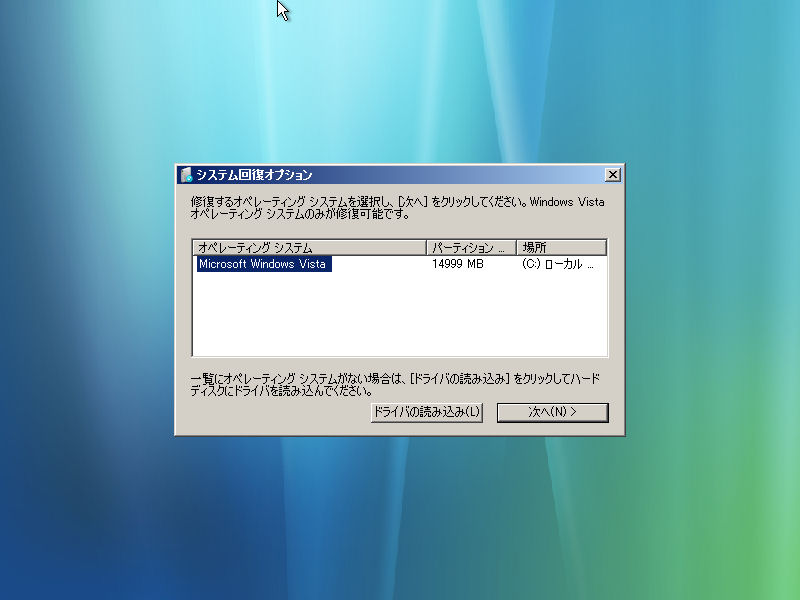
画面4
4) 「システム回復オプション」のメニュー画面が表示されるので、「コマンドプロンプト」をクリックする。

画面5
マシンに64bitのVista/7またはWindows Server 2008がインストールされていて、32bitのVista/7またはWindows Server 2008がインストールされていない場合に、32bit版のインストールDVDで起動すると、画面4で「次へ」をクリックしたときに互換性がないと言われて先に進めなくなる。逆に32bitのVista/7またはWindows Server 2008がインストールされていて、64bitのVista/7またはWindows Server 2008がインストールされていない場合に64bit版のインストールDVDで起動した場合も同様だ。
この場合は、選択されているWindowsの下の白地部分をクリックして選択を解除してから「次へ」をクリックする。あるいは、インストールされているVista/2008/7と同じbit版のインストールDVDを使って起動しなおすか、一旦この画面を閉じて、画面3で「今すぐインストール」をクリックし、次のプロダクトキーの入力画面で [Shift] + [F10] キーを押してコマンドプロンプトを開くこともできる。このように、Vista/2008/7のインストール途中の画面でも [Shift] + [F10] キーを押してコマンドプロンプトを開くことができる。
5) コマンドプロンプトウィンドウが開く。
コマンドプロンプトを終了するときは「exit」と入力するかウィンドウ右上の×印をクリックする。
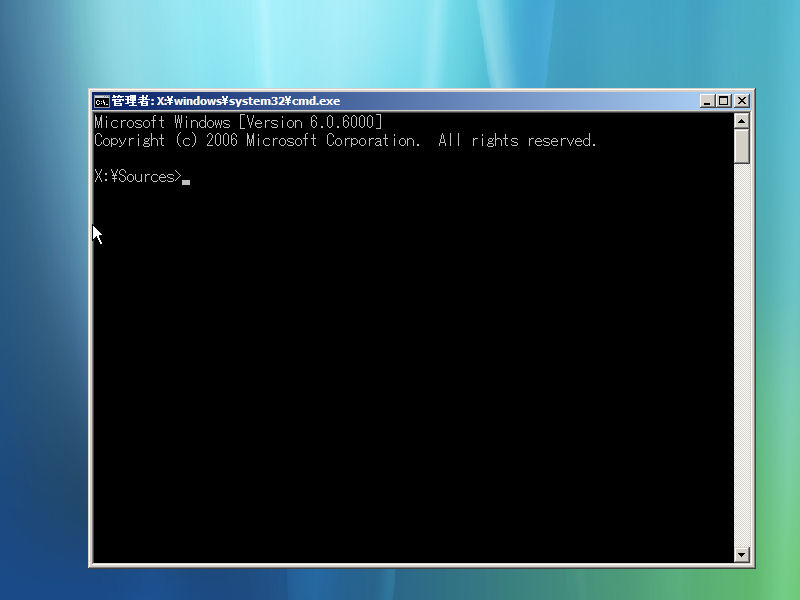
画面6
●システム回復オプション−コマンドプロンプトの使い方
コマンドプロンプトからは、メモ帳を起動したり、簡単にネットワーク上の別のパソコンとデータのやりとりができる。
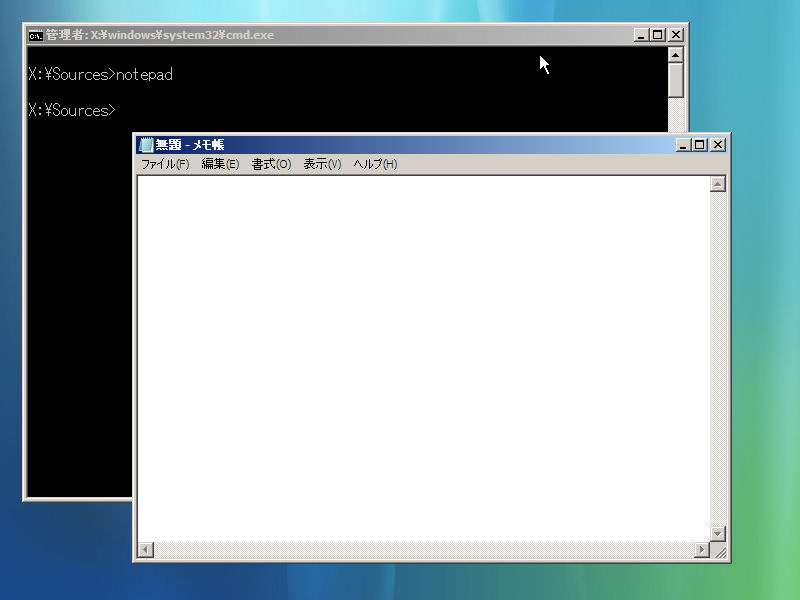
画面7:GUIプログラムのメモ帳も起動できる
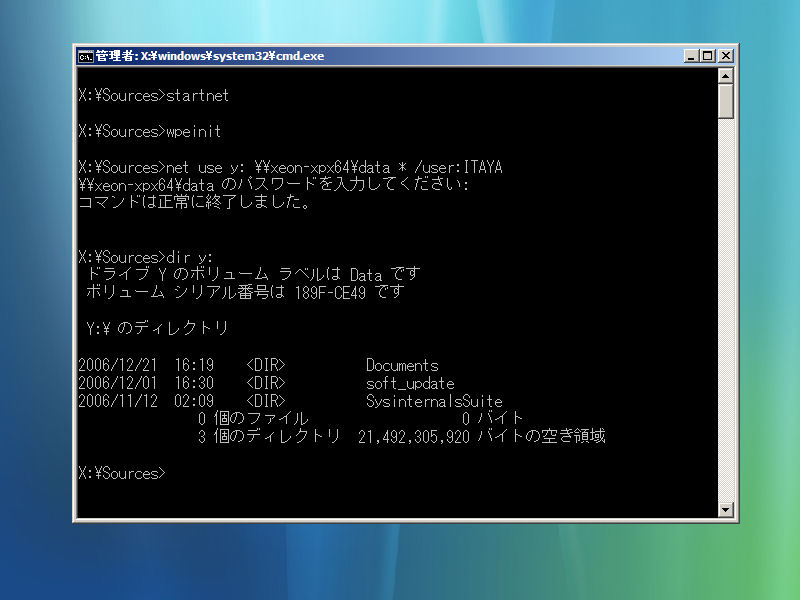
画面8:ネットワーク上のマシンのフォルダを表示
ネットワークカードのドライバが読み込まれなかった場合には、drvloadコマンドを使ってドライバを読み込むことができる。ドライバはフロッピィやUSBメモリなどにあらかじめ用意しておくこと。
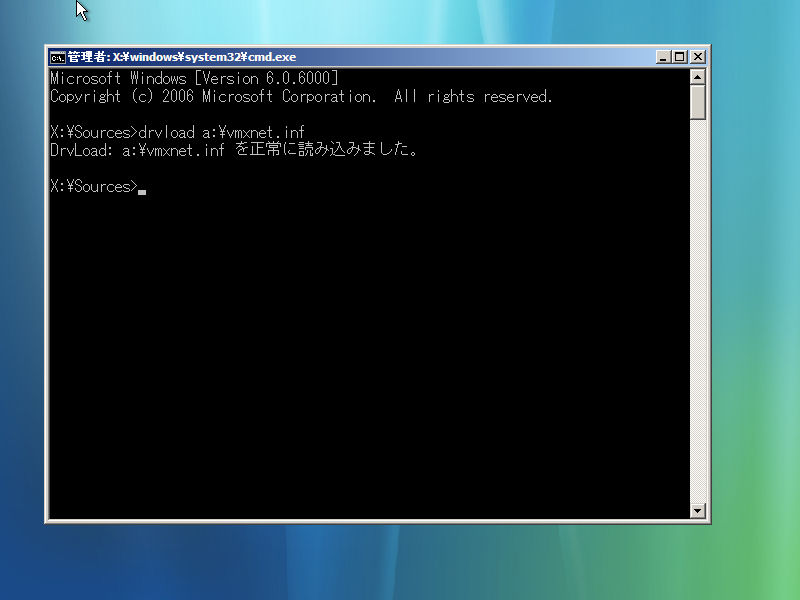
画面9
コマンドプロンプトでは各種の外部コマンドが標準で用意されている。主な外部コマンドとしては次のものがある。それぞれのコマンドの使い方はここでは説明しないので、「<コマンド名> /?」でヘルプを表示して欲しい (bmrui、notepad、regeditは、/?ではヘルプが表示されない)。これ以外にも、dirやcopyなどの、cmd.exeが持つ内部コマンドも利用できる。
arp.exe
attrib.exe
bcdedit.exe
bmrui.exe
bootcfg.exe
bootrec.exe
chkdsk.exe
chkntfs.exe
diskpart.exe
diskraid.exe
drvload.exe
expand.exe
find.exe
ftp.exe
icacls.exe
ipconfig.exe
mountvol.exe
mrt.exe
nbtstat.exe
net.exe
netcfg.exe
netsh.exe
netstat.exe
notepad.exe
pathping.exe
ping.exe
recover.exe
reg.exe
regedit.exe
replace.exe
robocopy.exe
route.exe
sfc.exe
tracert.exe
wbadmin.exe
wevtutil.exe
xcopy.exe
コマンドプロンプトでは日本語入力ができないので、ファイル名/フォルダ名に日本語があると入力が困難だが、入力補完機能を使うとキーボードから入力せずにコマンドラインに日本語を入れることができる。例えば、コマンドラインに「copy 」と入力して [Tab] キーを押すと、[Tab] キーを押すたびにカレントフォルダにあるファイル/フォルダ名が1つづつ順番にコマンドラインに表示されるので、欲しいファイル名/フォルダ名が表示されたら、残りのコマンドを入力してやればよい。カレントフォルダに多数のファイル/フォルダがあるときは、ファイル名/フォルダ名の先頭の数文字を入力してから [Tab] キーを押せば、残りのファイル名/フォルダ名が補完される。
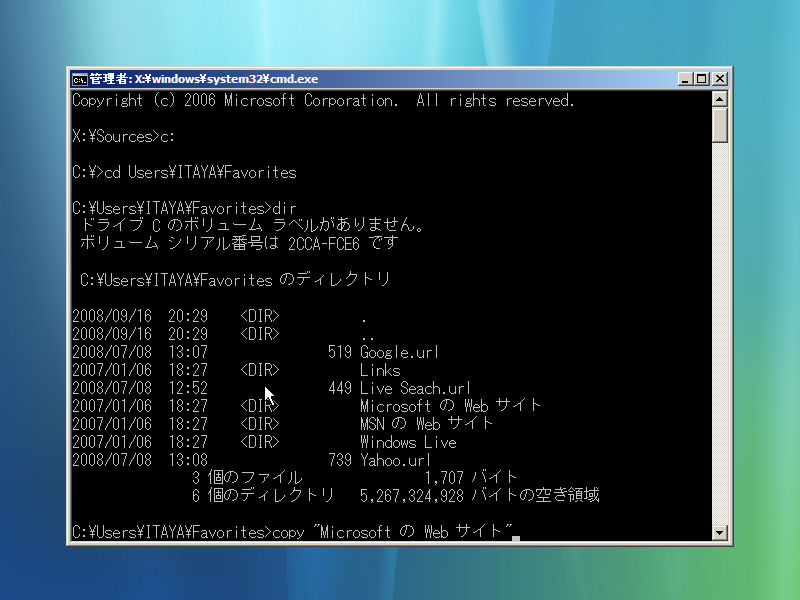
画面10:Tabキーを押すたびに順番にファイル/フォルダが表示される
また画面上の文字列をコピー&ペーストでコマンドラインに貼り付けることもできる。例えば、
1) dirコマンドでカレントフォルダのファイル/フォルダを表示させ
2) 左上のシステムメニューから「編集」−「範囲指定」をクリックし
3) コマンドラインに入力したいファイル名/フォルダ名をマウスでドラッグして反転させ (画面11)
4) システムメニューから「編集」−「コピー」をクリックし
5) システムメニューから「編集」−「貼り付け」をクリック (画面12) すればよい。
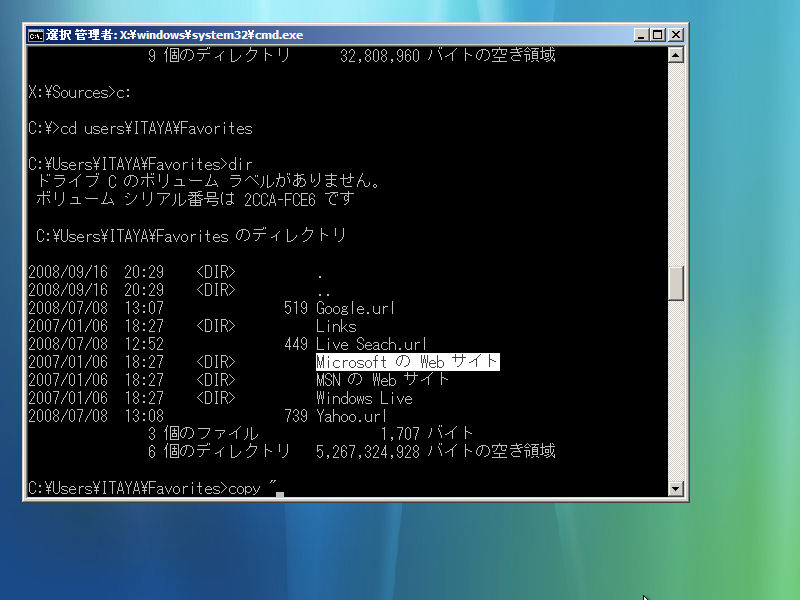
画面11
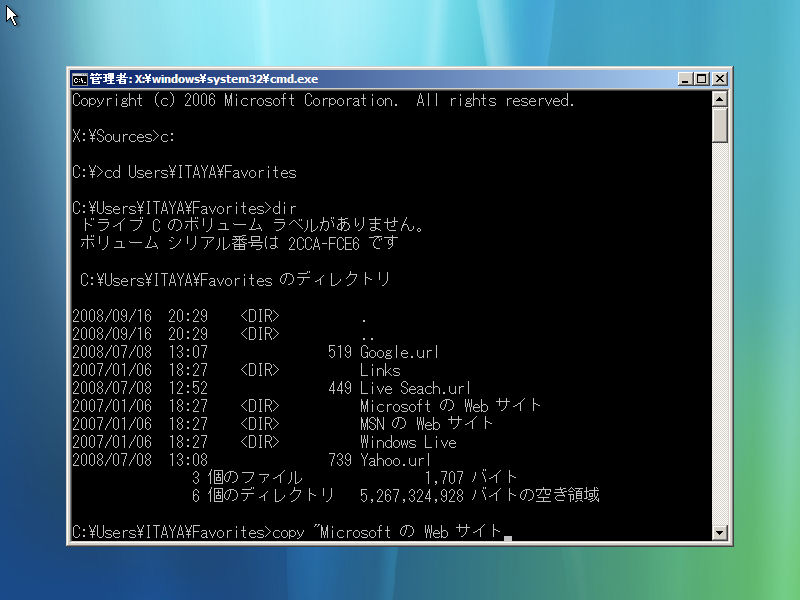
画面12
●GUIのファイルマネージャーを使う
コマンドプロンプトではエクスプローラが使えない。そのため、多数のフォルダを見て回るような作業をコマンドでやるのはかなり面倒だ。メモ帳から「開く」コマンドで表示されるファイル選択画面はエクスプローラの機能の一部なので、この画面を使ってファイルのコピーなどの作業を行うことはできるものの、フォルダのツリー表示ができないなど、使い勝手はそんなによくない。
そこでエクスプローラに代わって使えるファイルマネージャーを探してみたところ、シェアウェアの「WinFD」、フリーソフトの「かめさん2」と「まめFile4」が使えることがわかった。
WinFDを使うには
1) あらかじめ上記サイトからダウンロードしたファイルをフロッピィやUSBメモリなどに解凍 (インストール) しておく。
2) コマンドプロンプトでWinFDを解凍したドライブ・フォルダに移動する。
3) 「winfd」と入力する。
4) 「使用許諾契約書」が表示されるので「同意する」をクリックする。
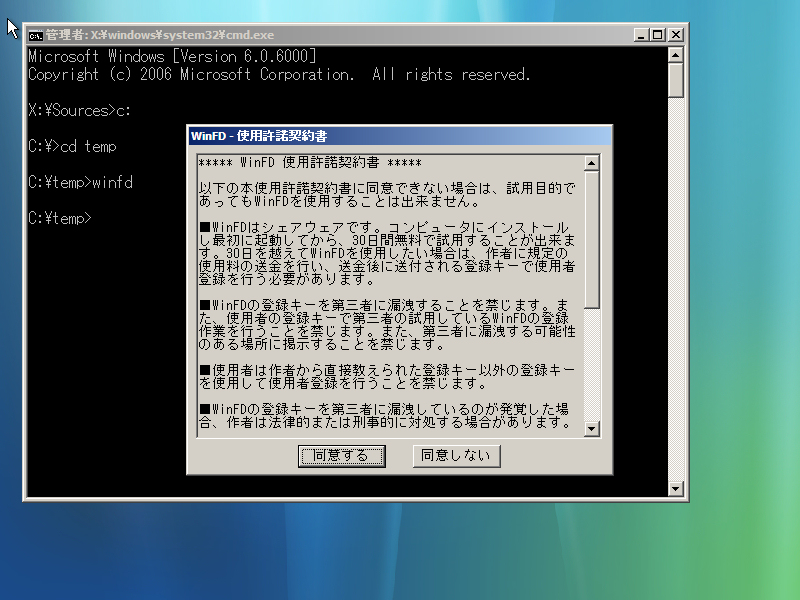
画面13
5) 機種確認画面で「はい」をクリックする。
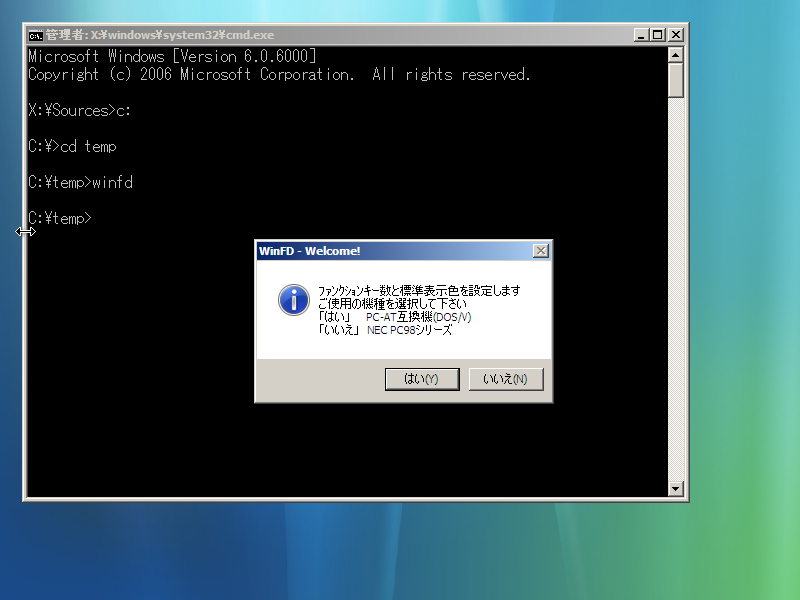
画面14
6) WinFDの画面が表示される。カーソル移動はキーボードまたはマウスででき、画面下部のメニューから機能を選択できる。「Tree」ではフォルダーがツリー表示され、「Logds」では対象ドライブ/フォルダを選択できる。詳しい操作方法は「help」を参照のこと。
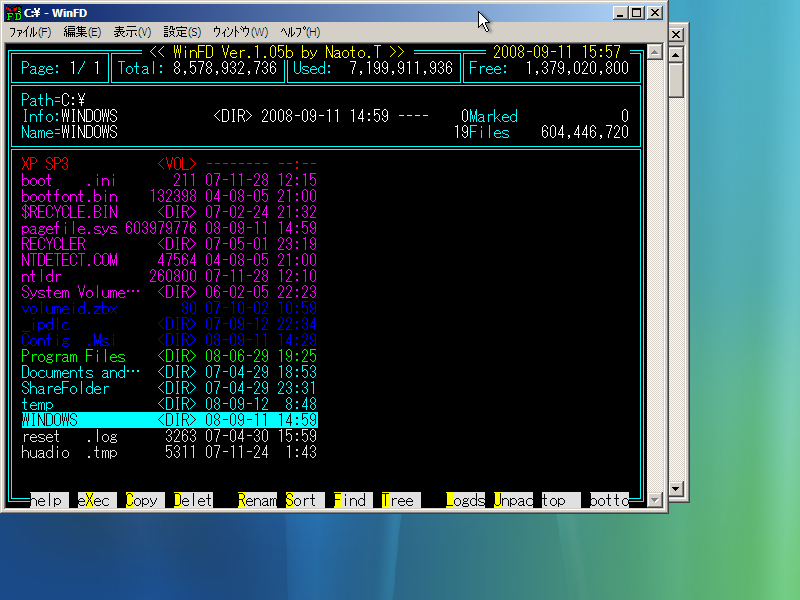
画面15
かめさん2を使うには
1) 上記URLからダウンロードしたファイルをUSBメモリなど (サイズが大きいためフロッピィには入らない) に解凍しておく。
2) コマンドプロンプトでかめさん2を解凍したドライブ・フォルダに移動する。
3) 「kamesan2」と入力する。
4) かめさん2の画面が表示される。ただし、画面16のようにメニューなどが文字化けしてしまうので、メニューから操作を行うのは困難だ。

画面16
WinFDにしても、かめさん2にしても、エクスプローラとは大きく操作性が異なるので、慣れないと使いにくいだろう。その点で、まめFile4は画面も操作性もエクスプローラに似ているので非常に使いやすい。ただ、現在は最新バージョンの「まめFile5」が提供されているのだが、このまめFile5はWindows PE上では動作しない。しかも、まめFile4は作者のホームページでも提供されなくなっている。今はかろうじてVectorのページからダウンロードできるものの、いつまでダウンロードできるかはわからない。
まめFile4を使うには
1) 上記URLからダウンロードしたファイルをUSBメモリなど (サイズが大きいためフロッピィには入らない) に解凍しておく。
2) コマンドプロンプトでまめFile4を解凍したドライブ・フォルダに移動する。
3) 「mame4」と入力する。
4) 「簡易設定」画面が表示されるので、好みに応じて設定を行う。「OK」をクリックすると、さらにいくつかの設定・確認画面が表示されるので、設定・確認を行う。
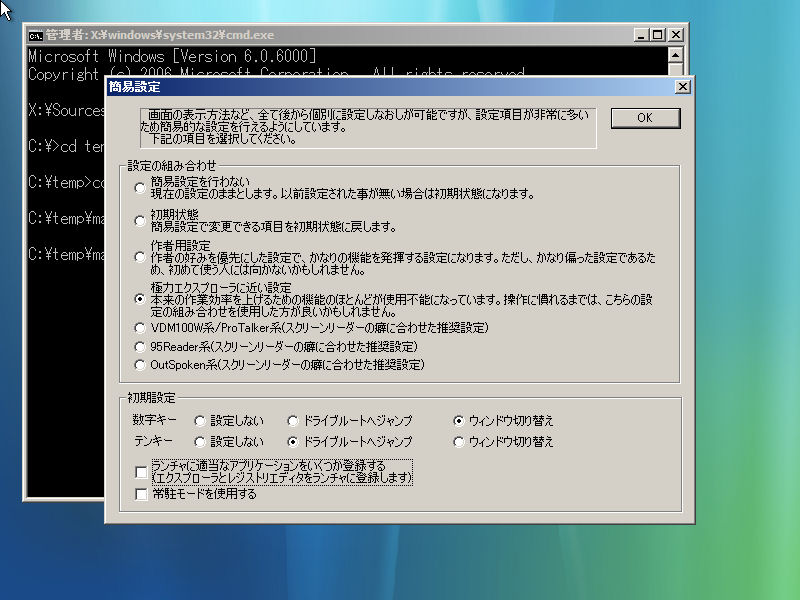
画面17
5) まめFile4の画面が表示される。使い方はエクスプローラに似ているのでそんなに戸惑うことはないだろう。文字化けもない。
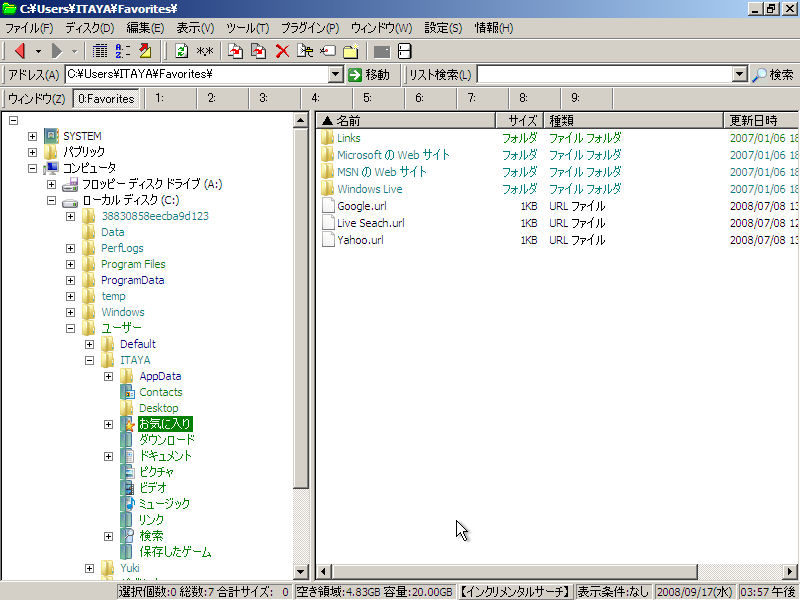
画面18
●Disk Probeが使えるか?
Windows PE上でDisk Probeが使えれば、ハードディスクのトラブルの多くが、ハードディスクを取り出すことなく、そのままで修復できるようになる。そこでWindows XP用のDisk ProbeをWindows PEのコマンドプロンプトから実行してみた。その結果、Disk Probeは起動するものの、画面19のように文字表示間隔が広くなりすぎて画面に収まらない。ウィンドウを横長に引き伸ばし、ウィンドウを移動させながら操作すれば使えないことはないものの、あまり使いやすくない。
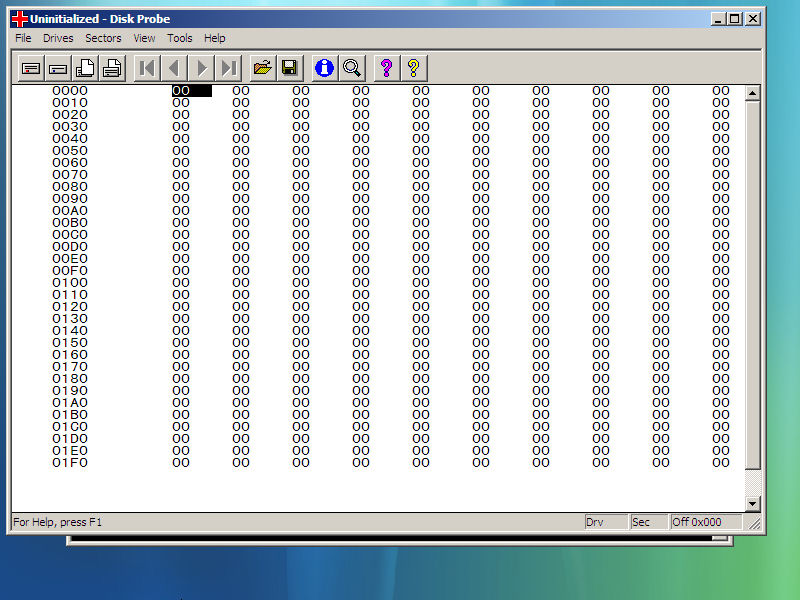
画面19
この原因はおそらく日本語フォントにあるとにらんで、画面2で、「インストールする言語」は日本語以外を選択できないが、「時刻と通貨の形式」と「キーボードまたは入力形式」、「キーボードの種類」を英語に変更して (画面20) 起動してみたが、Disk Probeには変わりがなかった。残念。
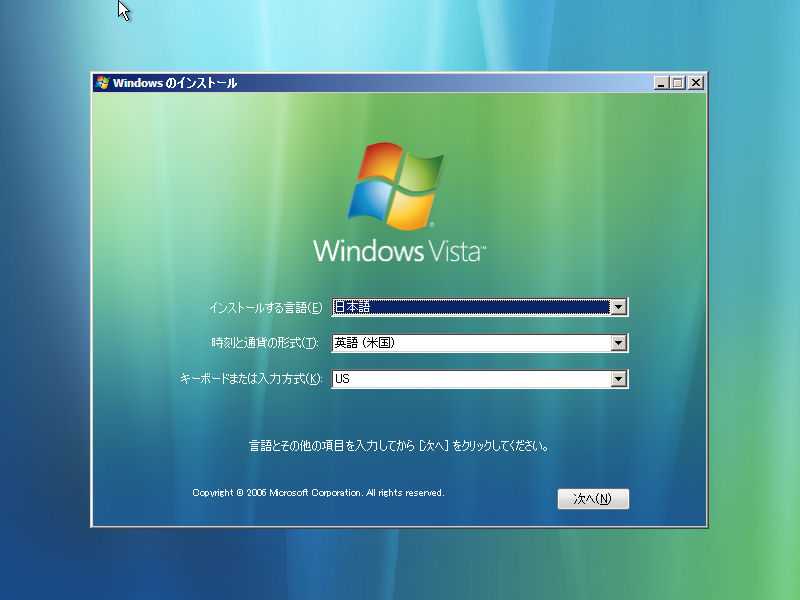
画面20
確認のために、英語版のVistaインストールDVDから起動してコマンドプロンプトでDisk Probeを起動してみたところ、画面21のように文字表示が間延びすることなく正常に表示された。これなら使える。ただ、英語版のインストールDVDが必要なので、あまり一般的ではないのが残念なところだ。
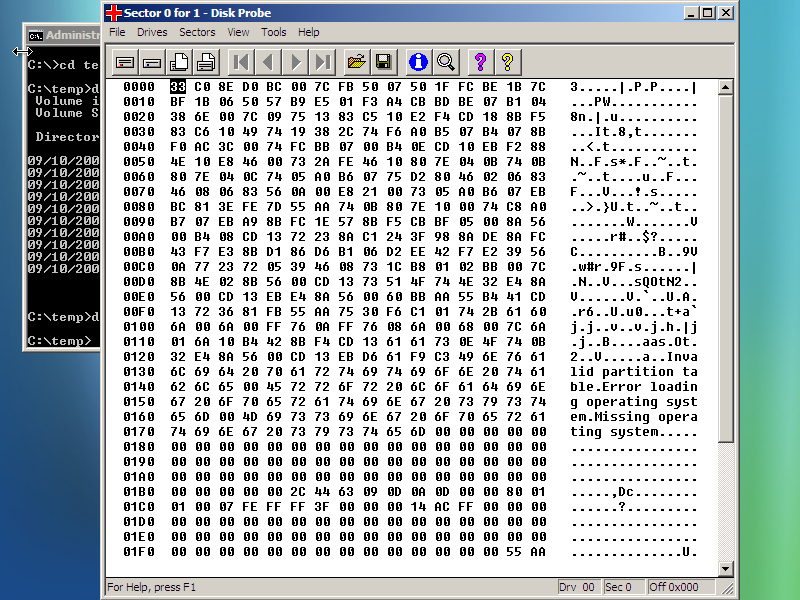
画面21