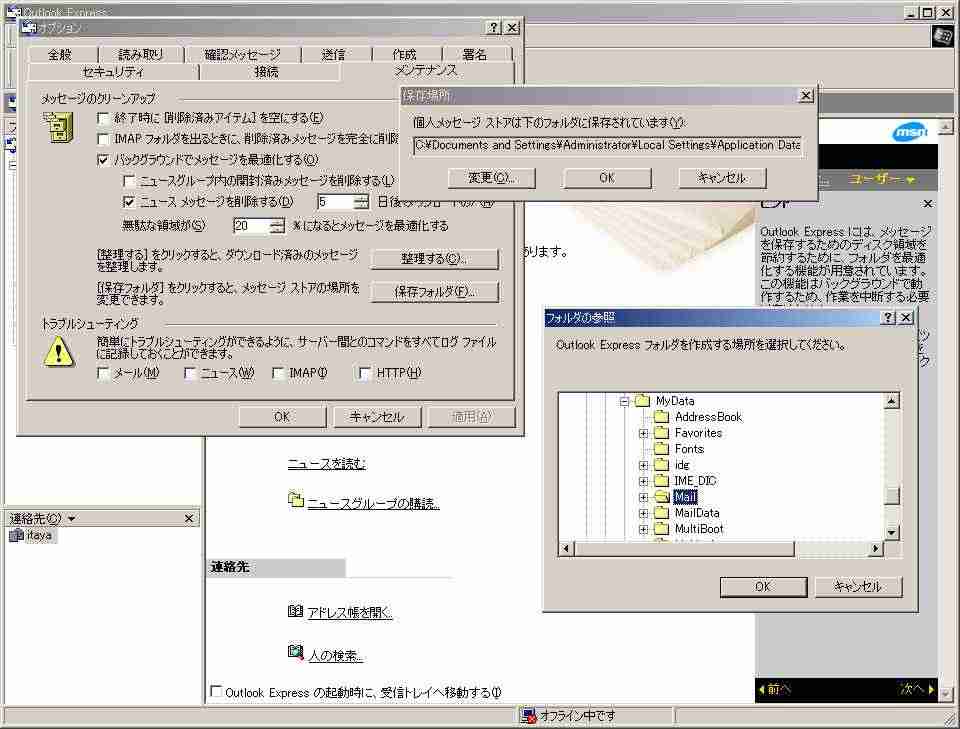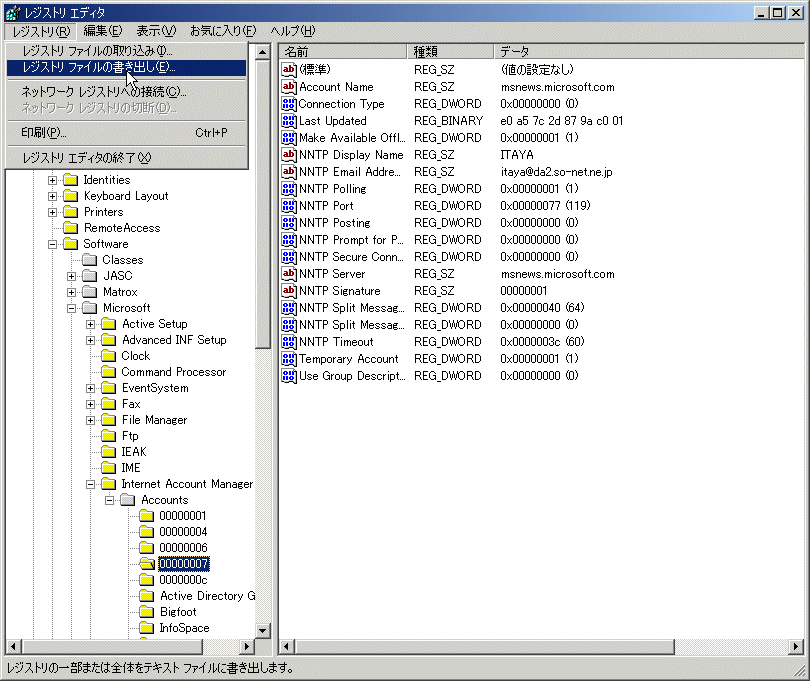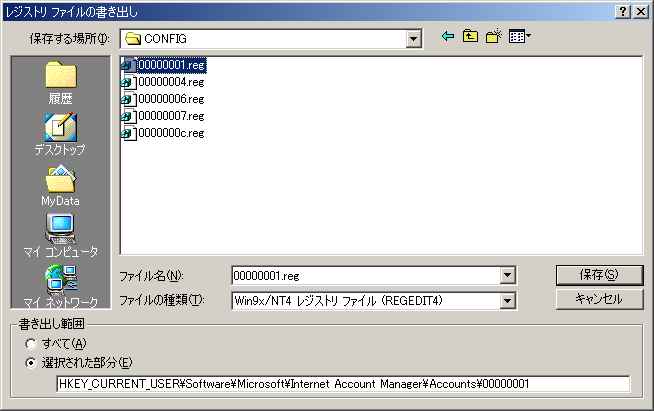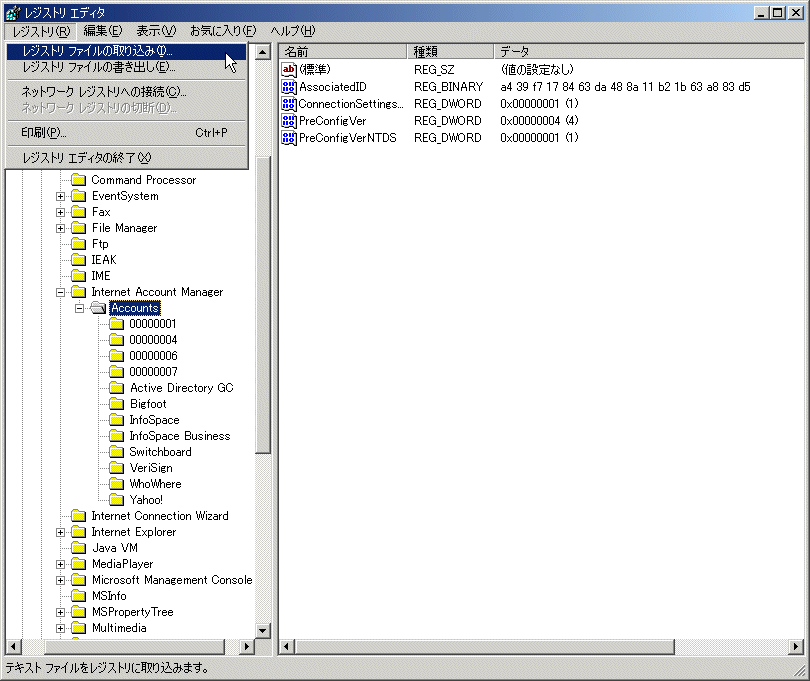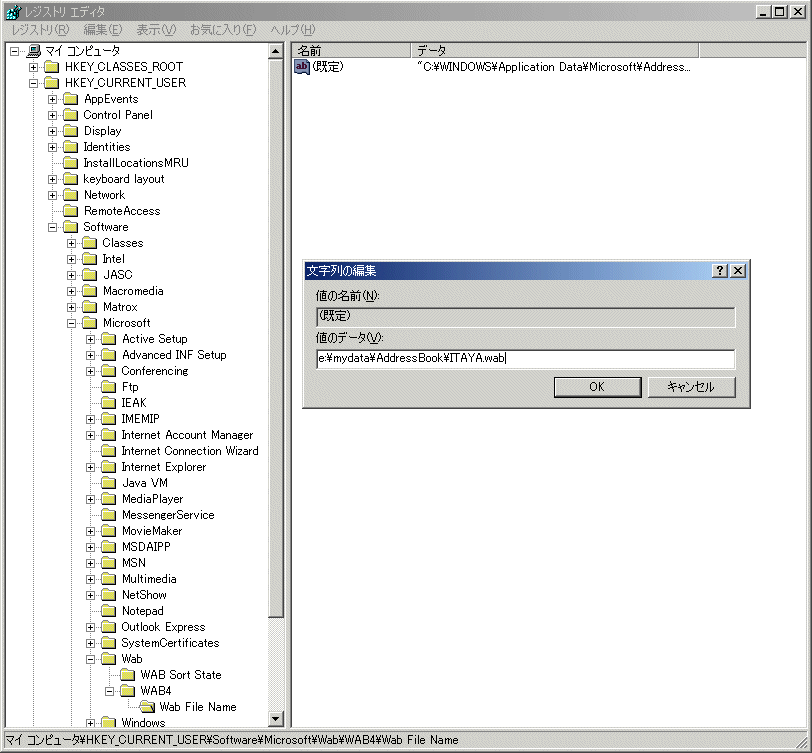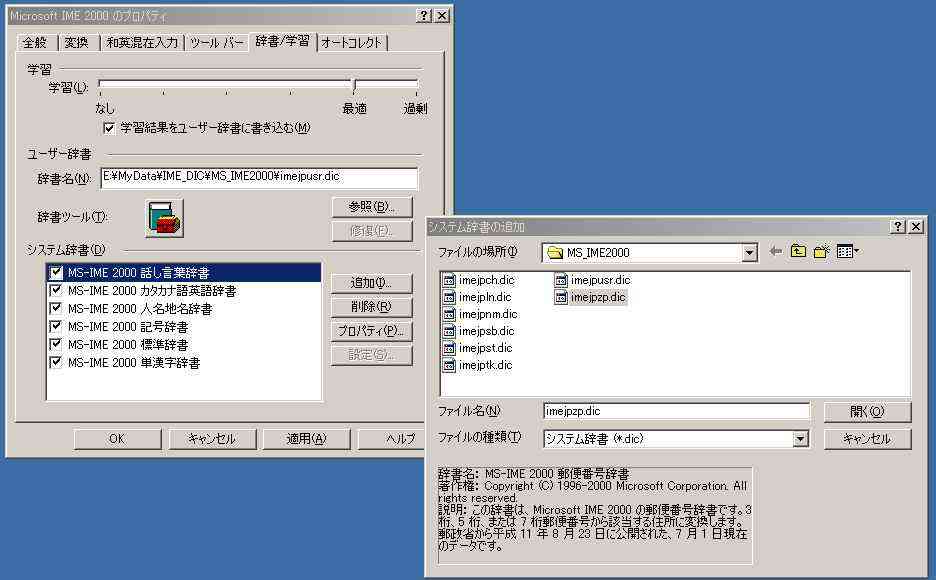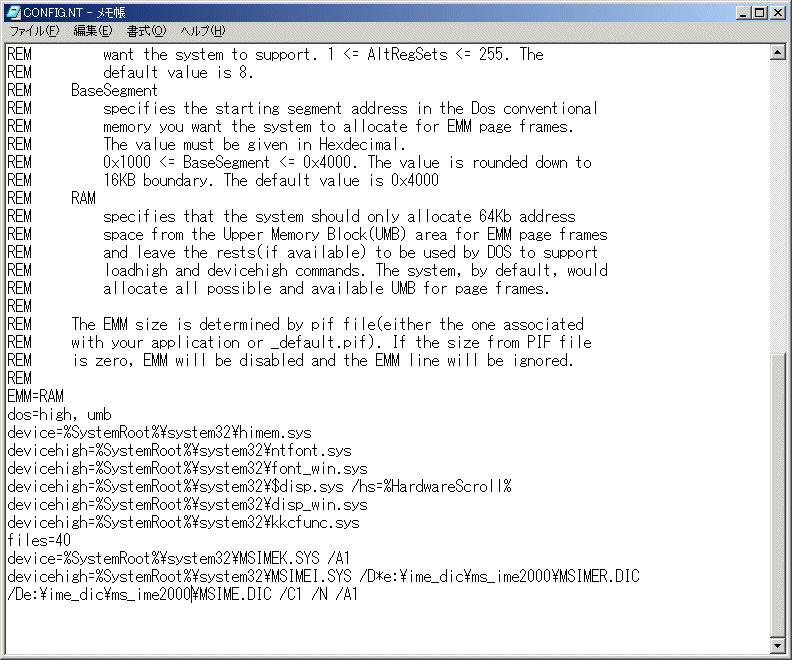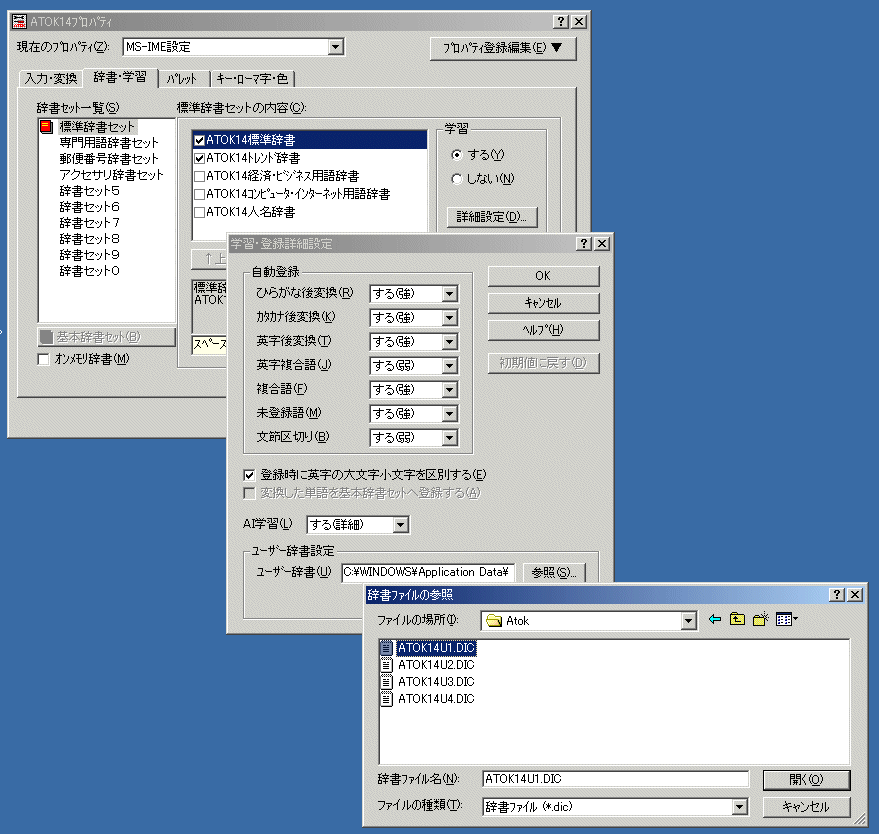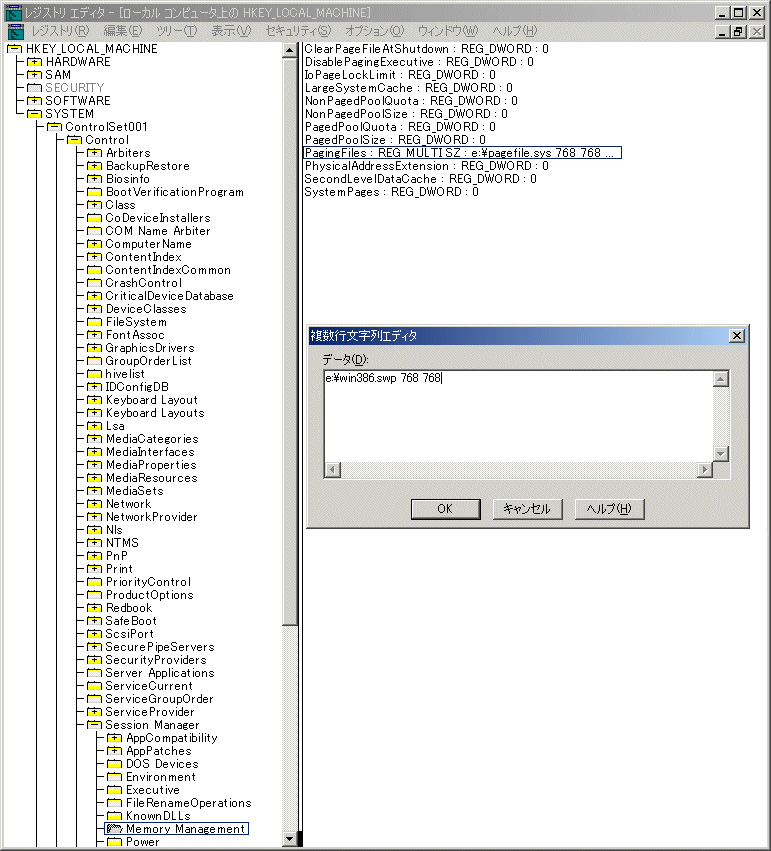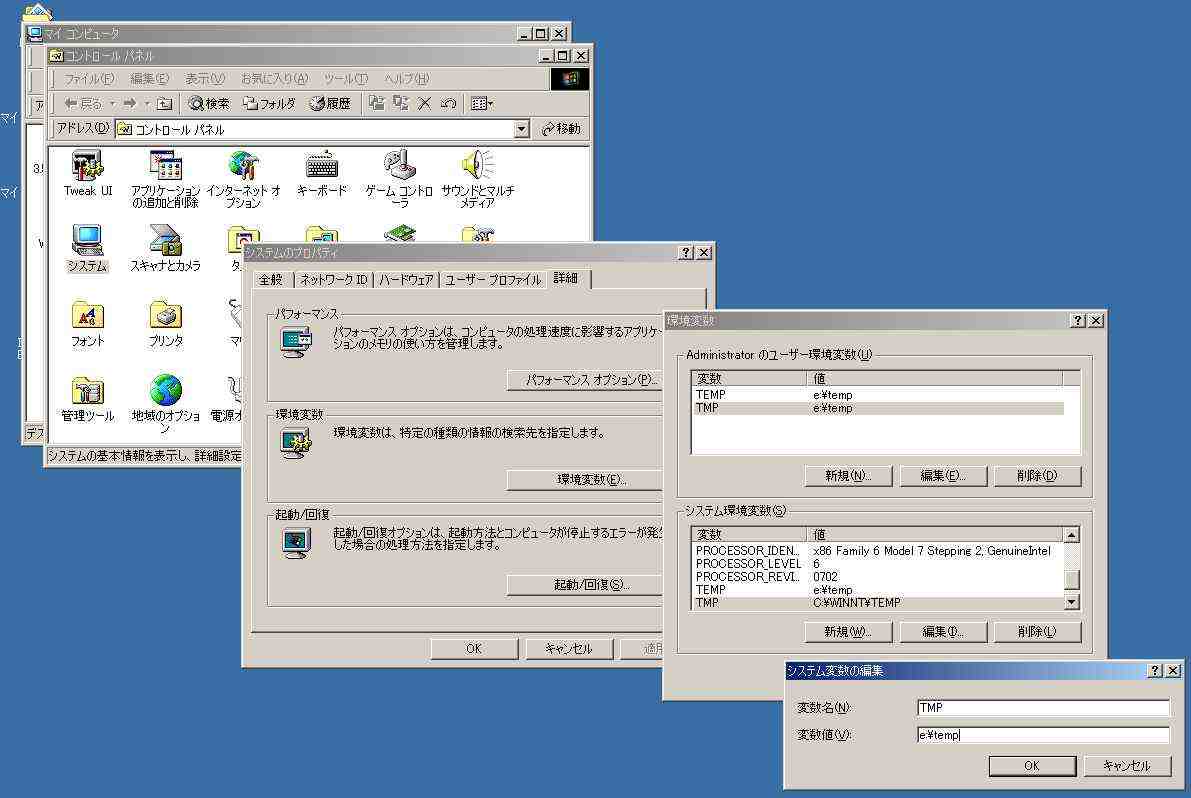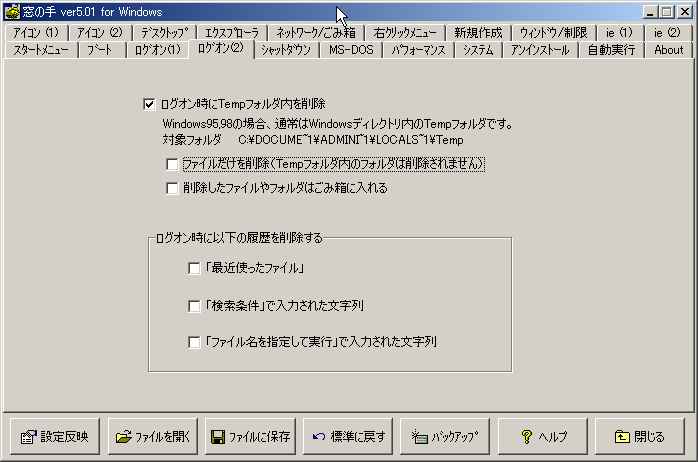その4 活用編
デュアルブート/マルチブートのシステムを構築している場合、データファイルをすべてのOSで共通に利用できると便利になる。またアプリケーションやスワップファイルを共有すると、ディスクサイズの有効利用ができる。ここではそうしたTIPSのいくつかを紹介する。
Part1 データの共有
My Documentsなどの共有
Windows NT/2000/XPとWindows 9xでMy Documentsを共有するには、My Documentsフォルダの保存場所を同じところにすればよい。その際、保存場所はすべてのOSからアクセス可能なドライブでなければならない。例えば、Windows MeとWindows 2000でMy Documentsを共有するには、FAT16/32のドライブでなければならない (NTFSは不可)。Windows 2000およびWindows MeでMy Documentsの保存場所を変更するには、デスクトップの「マイ ドキュメント」アイコンを右クリック→「プロパティ」→「ターゲット」タブ→「ターゲット フォルダの場所」で「リンク先」を保存したいドライブ/フォルダにする。ここでは「E:\MyData」に変更した (画面1、2)。
画面1 My Documentsのプロパティから保存先を変更 (Windows Me)
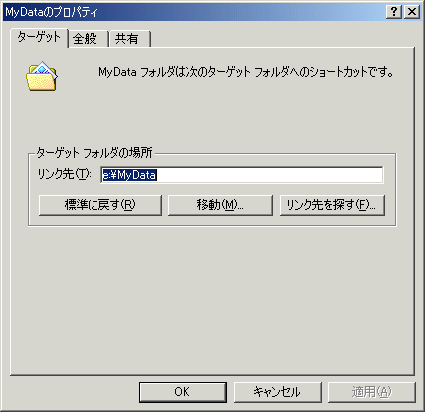
画面2 My Documentsのプロパティから保存先を変更 (Windows 2000)
My Documentsフォルダを変更する際、自動的にその配下の、My MusicやMy Picturesフォルダを含むデータも移動することができる。
My Documentsのプロパティからでなく、Tweak UI (http://www.microsoft.com/ntworkstation/downloads/PowerToys/Networking/NTTweakUI.asp) を使ってMy Documentsフォルダを変更することもできる (画面3、4)。ただし、Tweak UIでは変更先に自動的にデータを移動してはくれないので、手動で移動する必要がある。
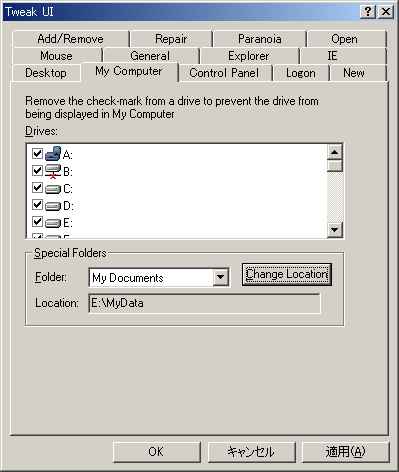
画面3 Tweak UIを使ってMy Documentsの保存先を変更 (Windows Me)

画面4 Tweak UIを使ってMy Documentsの保存先を変更 (Windows 2000)
My PicturesフォルダをMy Documentsの配下以外の場所に、あるいは別の名前にしたい場合もTweak UIで変更できる (画面5、6)。
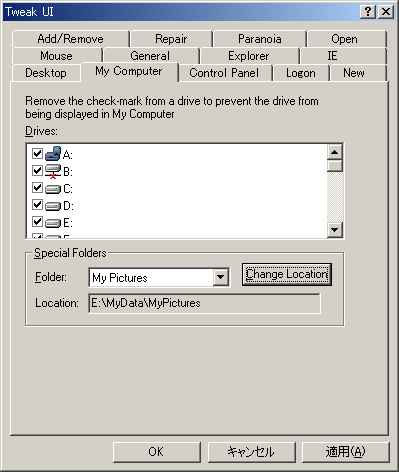
画面5 Tweak UIを使ってMy Picturesの保存先を変更 (Windows Me)
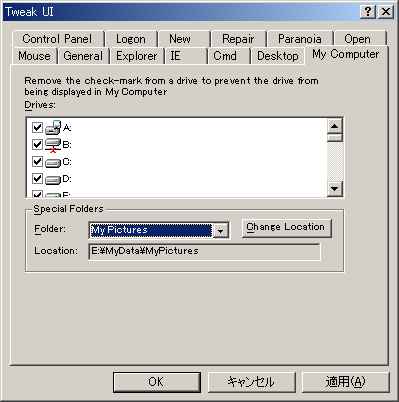
画面6 Tweak UIを使ってMy Picturesの保存先を変更 (Windows 2000)
この他に、Tweak UIではテンプレート (Documente Templates) フォルダの変更 (画面7、8) や、送る (Send To)、最近使ったファイル (Recent Documents) などのフォルダも変更できるので、両OSで共有したいならば変更しておくとよい。しかし、Common Program FilesやProgram Filesの共有は避けた方がよい。
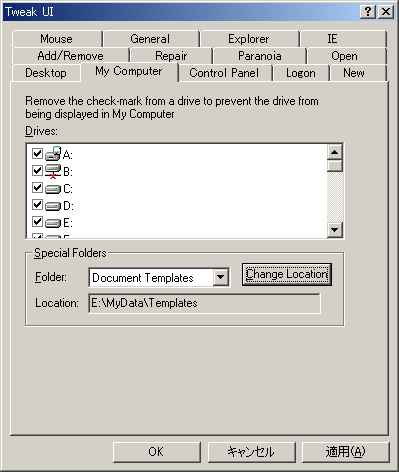
画面7 Tweak UIを使ってテンプレートの保存先を変更 (Windows Me)
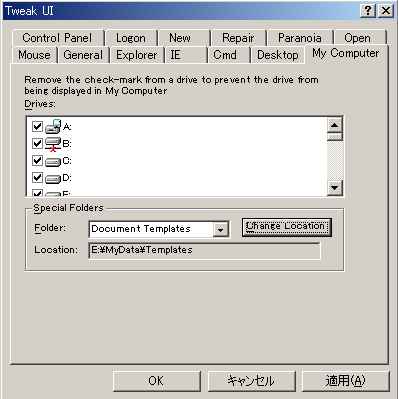
画面8 Tweak UIを使ってテンプレートの保存先を変更 (Windows 2000)
IEのデータの共有
お気に入りの共有
Internet Explorer (IE) のお気に入り (Favorites) も複数のOSで共有したいデータだ。保存場所を変更するためには、レジストリの編集が必要になる。しかし、この保存場所を変更するためにも、Tweak UIを使うことができる。ここでは「E:\MyData\Favorites」に変更した (画面9、10)。保存先を変更したら、データを手動で移動する。IE 5.xのデフォルトの保存先は、Windows Meの場合が「C:\Windows\Favorites」で、Windows 2000の場合が「C:\Documents and Settings\[ユーザー名]\Favorites」だ。
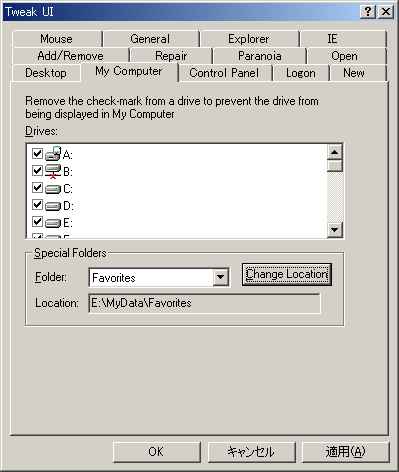
画面9 Tweak UIを使うとお気に入りの保存先を変更できる (Windows Me)
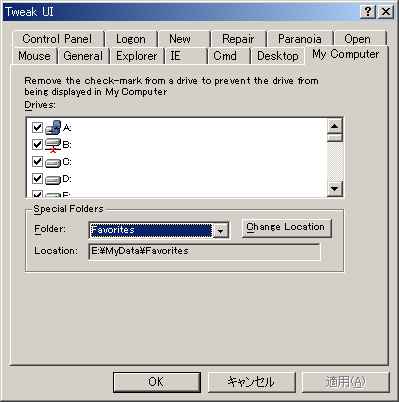
画面10 Tweak UIを使うとお気に入りの保存先を変更できる (Windows 2000)
メールデータの共有
Outlook Express (OE) のメールデータを複数のOSで共有するためにはメッセージの保存フォルダを同じドライブ/フォルダにすればよい。ただし、OEのバージョンが同じであることが必要だ。OE 5.xの場合は、「ツール」メニュー→「オプション」→「メンテナンス」タブ→「保存フォルダ」で変更できる (画面11)。なお、ニュースグループの購読をしている場合は、これを行うとダウンロードしたニュースメッセージが消えてしまう危険があるので、その場合は、次の「ニュースメッセージの共有」の項に従って操作を行っていただきたい。
画面11 OE 5.xでは保存フォルダの変更で、メールデータを保存する場所を指定する
変更後はデータを手動で移動する。デフォルトの保存先は、Windows
Meが「C:\Windows\Application
Data\Identitie\[一意の英数字]\Microsoft\Outlook
Express」で、Windows 2000が「C:\Documents and Settings\[ユーザー名]\Local
Settings\Application Data\Identities\[一意の英数字]\Microsoft\Outlook
Express」だ。
もし、2つのOSで異なるメールデータを持っていて、両方を一緒にしたい場合は、片方のデータを共有に設定した後、もう一方のデータを、OEの「ファイル」メニュー→「インポート」→「メッセージ」でインポートすればよい。
ニュースメッセージの共有
ニュースグループのデータを共有するためには、保存場所を同じにするだけではだめで、少し複雑な手順が必要になる。その方法を次に示す。
1. 操作中にデータが消えてしまう場合があるので、最新のデータのあるOEの保存フォルダにある全ファイルを別のフォルダにバックアップしておく。保存フォルダはメールデータを同じだ。
2. 最新のデータを持つOEのOSを起動し、保存フォルダのデータをすべて新規のドライブ/フォルダにコピーし、「メールデータの共有」の手順で保存先を変更する。
3. Regeditを起動して「\HKEY_CURRENT_USER\Software\Microsoft\Internet Account Manager\Accounts」にある「000000xx」(00000001から000000ff) のキーをすべてファイルに保存する。その方法は、各キーを反転させた状態で、「レジストリ」メニュー→「レジストリファイルの書き出し」で適当な名前を付けて保存する (画面12)。その際、Windows 2000の場合は「ファイルの種類」を「Win9x/NT4 レジストリ ファイル」(REGEDIT4)」にする (画面13)。こうしないとWindows 9xやWindows NTと互換性がないファイルになってしまい、Windows 9x、Windows NTで取り込むことができない。この操作をキーの数だけ繰り返す。
画面12 Regeditでアカウントのキーをファイルに書き出す (Windows Me)
画面13 Windows 2000の場合はWin9x/NT4レジストリ ファイルとして保存する
4. 別のOSを起動し、Regeditを起動して、やはり「\HKEY_CURRENT_USER\Software\Microsoft\Internet Account Manager\Accounts」にある「000000xx」(00000001から000000ff) のキーをすべて削除する。
5. 「レジストリ」メニュー→「レジストリ ファイルの取り込み」で、3.で保存したファイルを取り込む。これをファイルの数だけ繰り返す。
画面14 Regeditでアカウントのキーをファイルから取り込む (Windows 2000)
6. OEを起動して、「保存フォルダ」を共通の保存フォルダに変更する。警告のメッセージに対しては「はい」をクリックする。
7. いったんOEを終了し、再度起動すると最新のデータが表示される。もしこのとき、データの一部がなくなっていたら、OEを終了し、最初にバックアップしておいたデータを新しい保存先に上書きコピーする。これでもメッセージの一部が欠落している場合はRegeditでのアカウントの取り込みがうまくいっていないので、もう一度4.と5.の手順を実行し、データを再度上書きコピーする。これでメールとニュースのデータの共有ができる。
アドレス帳の共有
Regeditでアドレス帳の保存場所とファイル名を変更することで、アドレス帳を共有することができる。Windows Me、Windows 2000共に、レジストリは、「\HKEY_CURRENT_USER\Software\Microsoft\WAB\WAB4\Wab File Name」にあるので、これを共通のドライブ/フォルダとファイル名に変更する。
もちろんアドレス帳のデータ (.wab) は手動でコピーする。デフォルトの保存場所は、Windows Meが「C:\Windows\Application Data\Microsoft\Address Book」で、Windows 2000が「C:\Documents and Settings\[ユーザー名]\Application Data\Microsoft\Address Book」だ。
画面15 Regeditでアドレス帳の保存場所を変更する (Windows Me)
Netscapeのデータの共有
Netscape 6のデータの共有を行う場合は、「Profile Manager」で「プロファイルを作成」を選び (画面16)、プロファイル名を入力して「フォルダを選択」ボタンを押して (画面17)、移動先のフォルダを選択する。これを両方のOSで行い。移動先フォルダを同じにする。
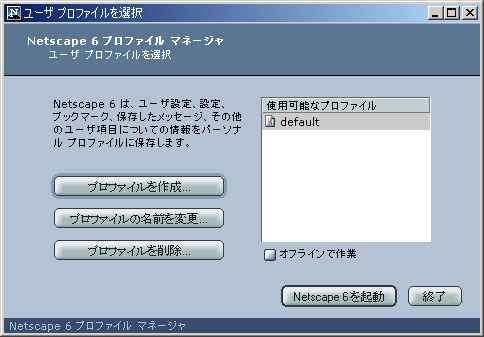
画面16 Profile Managerでプロファイルの作成を選ぶ
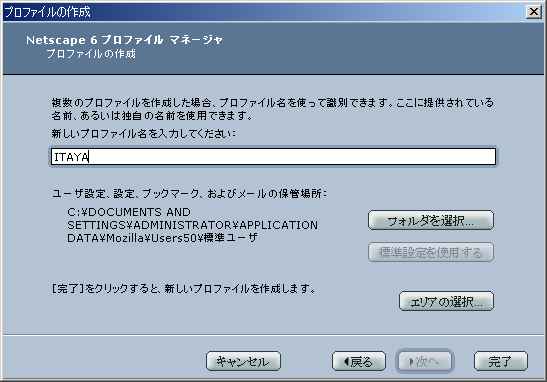
画面17 プロファイル名を入力し、フォルダを選択する
次に、Windows Meの場合は「C:\Windows\Application Data\Mozilla\Users50\[プロファイル名]\[英数字].slt」にあるファイル/フォルダをすべて新しいフォルダにコピーする。Windows 2000の場合は「C:\Documents and Settings\[ユーザー名]\Application Data\Mozilla\Users50\[プロファイル名]\[英数字].slt」にあるファイル/フォルダをすべてコピーする。これでNetscape 6のブックマーク、アドレス帳、メール/ニュースデータがすべて共有できる。その後「Profile Manager」で古いプロファイルを削除する。このとき、「ファイルを削除する」を選択すると、移動元のデータをすべて削除することができる (画面18)。
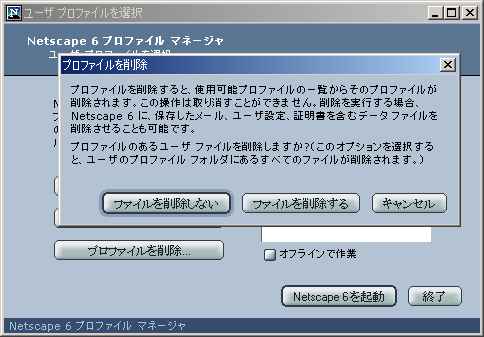
画面18 プロファイルの削除の際に、データファイルも全部削除することができる
IME辞書の共有
MS IMEの場合
IMEの日本語辞書も共有したいものの1つだ。ただし共有できるのは同じIMEの同じバージョンの場合だ。MS IME 2000の場合は、プロパティ画面で辞書の保存先を変更できる。ユーザー辞書は「辞書/学習」タブ→「参照」で簡単に変更できる (画面19) ので共通のドライブ/フォルダを指定すればよい。ただし、辞書は手動で移動する。
デフォルトの保存先は、Windows Meが「C:\Windows\IME\IMEJP\UsrDicts\IMEJPUSR.DIC」で、Windows 2000が「C:\Documents and Settings\[ユーザー名]\Application Data\Microsoft\IME\IMEJP\IMEJPUSR.DIC」だ。
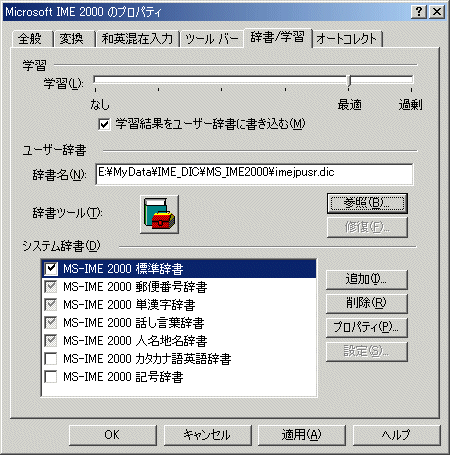
画面19 MS IME 2000のユーザー辞書は参照ボタンを押して変更できる
単漢字辞書、人名地名辞書などのシステム辞書も共有できるが、ユーザー辞書のようには保存先を変更できないので、次の手順で保存先を変更する。
1. 変更したい保存先にシステム辞書をコピーする。デフォルトの保存先は、Windows Meが「C:\Windows\IME\IMEJP\DICTS」で、Windows 2000が「C:\WinNT\IME\IMEJP\DICTS」だ。
2. MS IME 2000のプロパティ画面で、現在のシステム辞書を「削除」ボタンを押して削除する。
3. 「追加」ボタンを押して、変更先のドライブ/フォルダを指定して、辞書を追加する (画面20)。
画面20 MS IME 2000のシステム辞書は削除して追加という手順で変更する
4. これを繰り返してすべての辞書を変更する。システム辞書の保存場所が変更できたら、元の場所にあるシステム辞書を削除する。
これ以外にも、Windows
MeのMS-DOSプロンプト、Windows
2000のコマンドプロンプトで利用するMS IME辞書を共有することもできる。そのためには、Windows Meでは「C:\Windows\Command」、Windows 2000では「C:\WinNT\System32」にある、「MSIME.DIC」と「MSIMER.DIC」の2つの辞書ファイルを変更したい保存先に移動し、次のファイルをテキストエディタで編集する。
Windows Meでは、C:\ドライブのルートにある「DOSIME.SYS」を編集し、画面21のように辞書のパスを修正する。
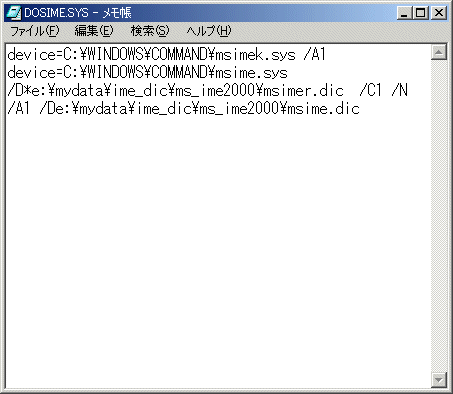
画面21 Windows MeのMS-DOSプロンプトで使用するMS IME辞書のパスを変更する
Windows 2000では、「C:\WinNT\System32」にある「CONFIG.NT」を編集し、画面22のように辞書のパスを修正する。
画面22 Windows 2000のコマンドプロンプトで使用するMS IME辞書のパスを変更する
ATOKの場合
ATOK14のユーザー辞書は次の手順で共有できる。
1. まずATOK14のユーザー辞書を共通のドライブ/フォルダにコピーする。ユーザー辞書は、Windows Meの場合「C:\Windows\Application Data\Justsystem\Atok14」フォルダにある「ATOK14Ux.DIC」(xは数字) だ。Windows 2000の場合は「C:\Documents and Settings\[ユーザー名]\Application Data\Justsystem\Atok14」フォルダにある。
2. ATOK14のツールバーの「メニュー」→「辞書メンテナンス」→「辞書・学習設定」で「ATOK14のプロパティ」を開く (画面23)。

画面23 ツールバーからATOKの辞書・学習設定 (プロパティ) 画面を開く
3. 「辞書セット一覧」から辞書セットを選択して、「詳細設定」ボタンを押す。「学習・登録詳細設定」画面で「ユーザー辞書設定」の「参照」ボタンを押す。「辞書ファイルの参照」画面で異動先の辞書を選択する (画面24)。
画面24 辞書セットを選択して新しい辞書の場所を指定する
4. 「辞書セット一覧」から別の辞書セットを選択して同様の操作を行う。
5. 元の場所にある辞書を削除する。
これでATOK14のユーザー辞書が共有できる。一方、システム辞書の場所を変更する簡単な方法はないようだが、ATOK14は複数OSでプログラムを共有することができるので、インストール先を同じにすれば結果として共有できる (「アプリケーションの共有」の項を参照)。
Part2 スワップファイルの共有
Windows NTとWindows 2000、Windows XPでは、1つのページングファイル (スワップファイル) を共用することができる。ページングファイルはサイズが大きいだけに、ディスクの効率利用に大きな効果がある。同時にシステムのあるドライブと別のドライブにページングファイルを持っていくことでパーフォーマンスの改善にも役立つ。
Windows 9xとWindows NT/2000/XPのスワップファイルも共有が可能だ。しかし、手順が多少面倒になる。Windows 2000/XPとWindows NTの場合は、スワップファイルのファイル名が同じ「Pagefile.sys」なので、スワップファイルを置くドライブを共通のドライブに変更するだけでよいが、Windows 9xのスワップファイルは「Win386.swp」というファイル名なので、ファイル名を変更する操作が必要になる。具体的な手順は次のとおり。
1. まずWindows 9xでスワップファイルを置く場所とサイズを変更する。「コントロールパネル」→「システム」→「パフォーマンス」タブ→「仮装メモリ」で、「自分で設定する」をチェックし、「ハードディスク」に「E:\」、「最小」に「768」、「最大」に「768」と入力した (画面25)。これらは各自の環境に合わせて入力していただきたい。
画面25 Windows Meで仮装メモリの置き場所とサイズを指定する
2. 次にWindows NT/2000/XPでページングファイルの置き場所とサイズを指定する。画面26のように、場所は「E:」ドライブで、「初期サイズ」を「768」、「最大サイズ」を「768」と指定した。これはWindows 9xと同じ場所、同じサイズにする。
画面26 Windows 2000でページングファイルの置き場所とサイズを指定する
3. これだけではスワップファイルのドライブが同じになっただけなので、次にWindows NT/2000/XPのレジストリを編集してファイル名を同じにする。Windows NT/2000/XPのレジストリはバイナリ値になっているので、Regeditでは面倒だ。そこでRegedt32を使う。
Regedt32を起動し、「HKEY_LOCAL_MACHINE\SYSTEM\ControlSet001\Control\Session Manager\Memory
Management」エントリの「PagingFiles」をダブルクリックし、データとして「e:\win386.swp
768 768」と入力する (画面27)。再起動すればスワップファイルが共有されている。
画面27 Windows 2000のRegedt32でページングファイルのファイル名を編集する
Windows NT/2000/XPでスワップファイル名を変更する代わりに、Windows 9xでファイル名を変更することもできる。Windows 9xでスワップファイル名を変更する場合は、System.iniファイルを次のように編集する。
[386Enh]
PagingFile=E:\Pagefile.sys
PagingDrive=E:
MinPagingFileSize=768 (仮想メモリの最小値)
MaxPagingFileSize=768 (仮想メモリの最大値)
なお、スワップファイルを置くパーティションを独立したパーティションにするというのも効率の面で有効な手段だ。次で説明するテンポラリフォルダを置くパーティションについても同様だ。ただパーティションが増えればそれだけパーティション設計が難しくなるので、全体との兼ね合いで決めていただきたい。
Part3 テンポラリフォルダの共有
テンポラリファイルは共有する必要がほとんどないが、あちこちにテンポラリファイルが散らばっていると管理が面倒なので、1箇所にまとめておくと楽ができる。つまりテンポラリフォルダを共有するとよい。ここでは「E:\Temp」フォルダをテンポラリフォルダにすることにしよう。
Windows Meでテンポラリフォルダを指定するには、エディタでC:ドライブのルートにある「Autoexec.bat」ファイルを開き、「SET TEMP」と「SET TMP」の2行を
SET TEMP=e:\temp
SET TMP=e:\temp
に書き換える (画面28)。
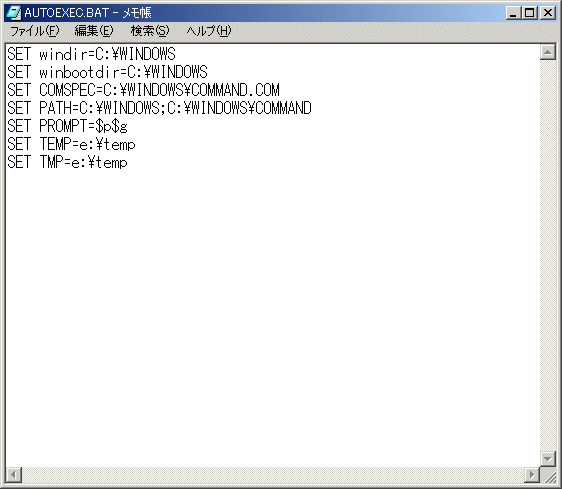
画面28 Windows Meのテンポラリフォルダを指定する
Windows 2000では「コントロールパネル」→「システム」→「詳細」タブ→「環境変数」で、「ユーザー環境変数」と「システム環境変数」の計4つを変更する (画面29)。あるいはシステム環境変数だけ変更して、ユーザー環境変数を削除してもよい。ユーザー環境変数がなければシステム環境変数が適用されるので同じことになる。
画面29 Windows 2000のテンポラリフォルダを指定する
これでとりあえずテンポラリフォルダを1箇所にすることができたが、これは完全ではない。というのは、アプリケーションによっては独自のテンポラリフォルダを作るものがあり、アプリケーションをインストールする度にテンポラリファイルがあちこちに散らばる状況はなくならないからだ。アプリケーションの中にはテンポラリフォルダの場所を指定できるものもあるので、その場合は上記のテンポラリフォルダを指定すればよいが、テンポラリフォルダを指定できないアプリケーションの場合はお手上げだ。
テンポラリファイルは、それを作ったアプリケーションが責任をもって不要になったときに削除するのが本来だが、いまだにテンポラリファイルを残しっぱなしにする行儀の悪いアプリケーションが後を絶たない。したがって放っておくと、テンポラリフォルダが満杯ということになりかねない。そこで次の内容のバッチファイルを作り、そのショートカットをスタートアップに入れておけば、起動時に自動的にテンポラリファイルが削除されるようになる。
del e:\temp\*.* /f
/s /q
あるいはバッチファイルの代わりに、フリーソフトの「窓の手」(http://www.asahi-net.or.jp/~vr4m-ikw/)を使うこともできる。「窓の手」の「ログオン(2)」タブで「ログオン時にTempフォルダ内を削除」にチェックを付けておけば (画面30)、ログオン時に毎回テンポラリフォルダを掃除してくれるので、テンポラリフォルダが一杯になっていないかを気にすることがなくなる。このソフトはこれだけでなく、Windowsの使い勝手をよくする便利な機能が満載されているので、大いに活用したい。
画面30 窓の手を使えば自動的にテンポラリフォルダを掃除してくれる
同様に、インターネット一時ファイルも同じフォルダを共有するとよいだろう。変更はIEの「ツール」メニュー→「インターネットオプション」→「全般」タブ→「インターネット一時ファイル」の「設定」ボタン→「フォルダの移動」で変更先を指定する (画面31)。上記のテンポラリフォルダのサブフォルダにすれば、起動時に削除することも可能だ。
画面31 IEでインターネット一時ファイルの保存先を変更する (Windows 2000)
Part4 アプリケーションの共有
共有できるアプリケーションとできないアプリケーション
Windowsアプリケーションの中には、Windows 9xとWindows NT/2000/XPで共有できるアプリケーションもある。もちろん、Windows 9xとWindows NT/2000/XPの両方での動作をサポートしていることが必要なのは言うまでもない。ただし、両方のOSをサポートしているからといって必ず共有できるわけではない。そして、Windows 9xとWindows NT/2000/XPで共有できるアプリケーションとできないアプリケーションを見分けることは困難だ。実際に共有が可能かどうかは、テストして確かめる他ない。もしテストする際は、最悪でシステムが起動できなくなる危険があるので、必ずバックアップを取った上で行うようにしていただきたい。一般論として、共有可能かどうで言えることは次のとおりだ。
1. レジストリにアプリケーションのデータを登録しないタイプのアプリケーションで、インストール先を自由に変更できるものは、ほとんどの場合で共有できる。
2. レジストリに登録するタイプでも、アプリケーションのインストール先を指定できるもので、OSのシステムに密接に関わるタイプでなければ共有できる可能性が高い。
3. OSのシステム設定を変更するためのユーティリティの類で、OSに常駐するタイプは共有できない場合が多い。
4. アプリケーションのインストール先を指定できないタイプはほとんど共有できない。
1.のタイプにはオンラインソフトの多くが当てはまる。インストーラがなく、適当なフォルダにプログラムをコピーするだけで使えるというアプリケーションがこれだ。最近のオンラインソフトにはインストーラが付属しているものが多いが、実質的に、単にファイルを指定のフォルダにコピーして、ショートカットをスタートメニューに登録するだけというものも多い。これはインストール先の実行ファイルを、別のOSから実行してみれば、共有可能かどうかはすぐにわかる。
2.のタイプには市販ソフトの多くが当てはまる。一方、3.のタイプは最悪OSを壊す危険があるので、共有のテストを行うことは避けた方が賢明だ。ただ、2.と3.の境界は微妙なところだ。4.のタイプはそのままでは共有は不可能だ。レジストリを編集することで共有できる場合もあるが、手間と危険に見合う程のメリットもないだろう。
複数のOSでアプリケーションを共有する場合は、インストール先として、同じドライブ/フォルダに、それぞれのOSで上書きインストールする。このとき、インストール先のドライブ名が、各OSで同じドライブ名となるようにしておくことが大事だ。1.のタイプ以外はこのドライブ名が異なっていると動作しない可能性が高い。また、インストール元となるCD-ROMドライブを、各OSで同じドライブ名になるように設定しておくことが共有をうまく行うためのコツだ。このドライブ名が異なっていると後でトラブルの元になる。筆者もかって、MS Office (バージョンは忘れた) を共有した際に、OSによってCD-ROMドライブ名が違っていたため、後から再インストールもアンインストールもできなくなった苦い経験がある。
以下では、「MS Office 2000 Premium」、「一太郎11」、それに「Netscape 6」を共有できるかどうかテストしてみた。いずれもタイプとしては2.のタイプだ。なお、テストではインストール後に全機能を完全にチェックしたわけではないので、筆者が大丈夫と言った場合でも、もしかしたら気がつかないところに不具合がある可能性があることをお断りしておく。共有を行う場合は各自の自己責任で行っていただきたい。
MS Officeの場合
MS Office 2000の場合は、インストール先をWindows MeとWindows 2000で同じにすれば、インストール自体は問題なくできる。Premiumバージョンの全機能をフルインストール後に動作チェックを行ったが、1つだけ軽微な障害が発生しただけで、「Word」、「Excel」、「Access」、「PowerPoint」、「Outlook」、「FrontPage」、「PhotoDraw」、「Photo Editor」、「Publisher」、「バインダー」など、どれも特に問題はないようだ。
軽微な障害というのは、Windows 2000で、Officeショートカットバーのアイコンが「顧客データマネージャ」以外が「?」マークのアイコンになってしまったことだ (画面32)。

画面32 MS Officeショットカットバーのデフォルトのアイコンが?マークになった。一番下のWordのアイコンは後から登録したもの。このように後から登録したアイコンは正常に表示される
Windows Meではこのアイコンは問題がない。インストールはWindows 2000で行った後、Windows Meで行ったので、おそらくOfficeショートカットバーのプログラムにWindows 2000とWindows Meとで互換性のない部分があり、後からインストールしたWindows Meのプログラムが有効となったための障害と思われる。この障害もアイコン表示だけの問題なので、デフォルトのアイコンを非表示にし、改めて同じショートカットを登録すればすむ (一番下のWordのアイコンは後から登録したもの)。
一太郎の場合
一太郎 11はフルインストールで、Windows MeとWindows 2000で同じフォルダにインストールした (画面33)。インストール自体、およびインストール後も、「一太郎 11」、「ATOK14」、「Shriken 2.2」、「Sasuke 2.1」など、すべてのアプリケーションで全く不具合は発見できない。
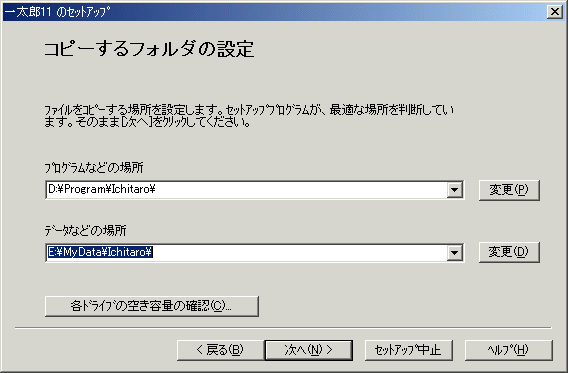
画面33 一太郎 11のインストール先を両OSで同じにする
Netscapeの場合
結論を先に言うと、Netscape 6の共有はできなかった。最初にWindows Meでインストールした後、Windows 2000で同じフォルダにインストールしようとすると、画面34のメッセージが表示された。
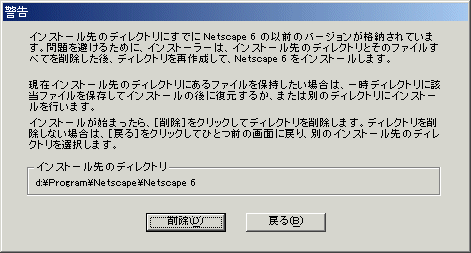
画面34 Netscape 6を2つ目のOSでインストールしようとするとこのメッセージが表示される
インストール済みのプログラムをフォルダごとバックアップしておき、ここでは「削除」を押してインストールを続行した。そしてインストール後に、バックアップしておいたプログラムを上書きで元のフォルダにコピーしたが、その結果、Windows Meでは正常に動作するが、Windows 2000での動作は明らかにおかしくなった。
この不具合は、おそらく共有による不具合と思われるが、Netscape 6自体が、たとえ共有していなくても動作が不安定であることから、この不具合も、あるいは筆者の環境だけの現象という可能性もある。ただし、OSのシステムへの悪影響は見られないので、不具合が発生してもNetscape 6をアンインストールすればすむ。
なお、「窓の手」をインストールする際に、ついでだからWindows MeとWindows 2000で共有してみた。このソフトはかなりOSのシステムに密着したソフトなので危険だとは思ったが、やってみると特に不具合は見られない。だからと言って絶対に安全とは言い切れないので、このソフトの共有はお勧めしない。
Windows 2000/XPからWindows 9xのプログラムを利用する
本稿で最初に紹介したようなデュアルブートシステムではなく、普通に、C:ドライブにWindows 9xを、D:ドライブにWindows NT/2000/XPをインストールしている場合、Windows NT/2000/XPのコマンドプロンプトで「Extract」とコマンド入力してみていただきたい。「Extract.exe」が起動してヘルプを表示するはずだ。そこで、エクスプローラでWindows NT/2000/XPをインストールしたドライブから「Extract.exe」を検索すると見つからないはずだ。これはどういうことか不思議に思うかもしれない。
実はExtract.exeはWindows 9xをインストールしたドライブの「\Windows\Command」フォルダにある。Windows NT/2000/XPのコマンドプロンプトで「Extract」とコマンド入力したときに、このWindows 9xのExtract.exeが起動しているのだ。そしてWindows NT/2000/XPのコマンドプロンプトでWindows 9xのフォルダからの起動が可能になっているのは、Windows 9xの「Autoexec.bat」に「\Windows\Command」フォルダのパスが記述されており、Windows NT/2000/XPでもこのAutoexec.batのパスを有効にしているため、Windows NT/2000/XPのコマンドプロンプトから起動できたという訳だ。
本稿で紹介したようなデュアルブートシステムの場合は、Windows MeのAutoexec.batがC:ドライブにないため、パスが通らず、Windows 2000のコマンドプロンプトで「Extract」と入力しても駄目だ。しかし、Extract.exeのショットカットを作っておくか、フルパスで指定すれば、本稿のような場合でもWindows 2000から利用できる。
Extract.exeに限らず、Windows 9xの標準プログラムの内のいくつかはWindows NT/2000/XPでも動作する。もちろん動作しても、同じプログラムがWindows NT/2000/XPにあれば、あえてWindows 9xのものを使う意味はない。Windows 2000になくて、Windows Meにあるプログラムで、かつWindows 2000でも動作するものとしては、Extract.exeの他に、Windows Meの「\Program Files\PLUS!\SPIDER」フォルダにある「Spider.exe」(画面35) やデスクトップテーマなどがある。興味のある人は色々と試してみるとよいだろう。ただし、不具合が起きても筆者は保証できないので、あくまでも自己責任で。
また、逆にWindows NT/2000/XPの標準プログラムでWindows 9xで動作するものも多数ある。
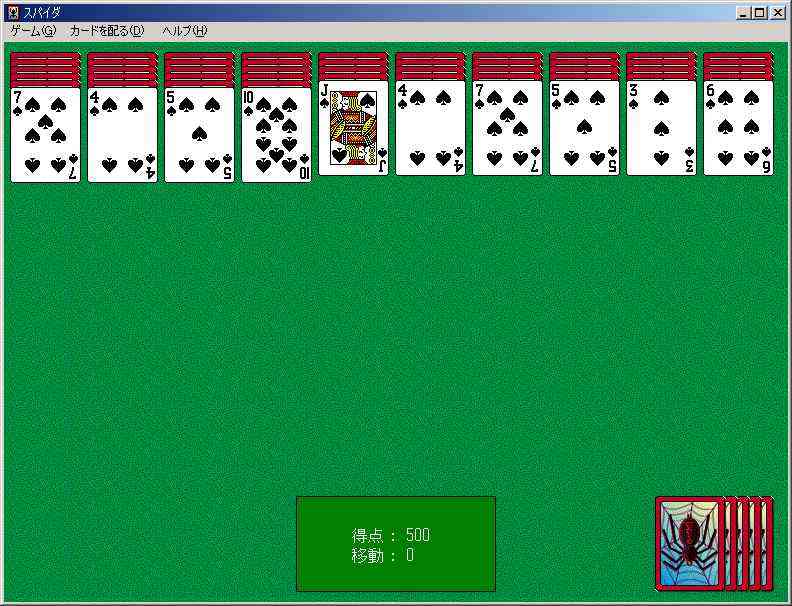
画面35 Windows Meの「スパイダー」ゲームはWindows 2000でも遊ぶことができる