Part1 Windows 2000 Professional�̃R���g���[���p�l��
���W���̃A�v���b�g
�@��ʂP��Windows 2000 Professional��W���ŃC���X�g�[�������Ƃ��ɍ쐬�����R���g���[���p�l���̃A�v���b�g���B�܂��A���̃A�v���b�g�ɂ��Ċe�X������Ă������B
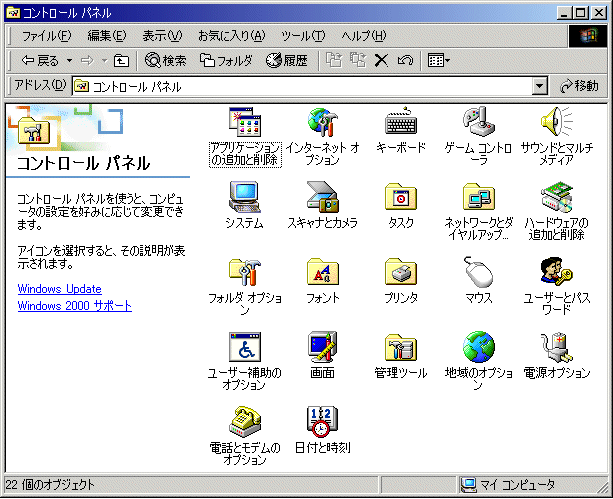
��ʂP�FWindows 2000 Professional�ɕW���ŃC���X�g�[�������A�v���b�g
�P �u�A�v���P�[�V�����̒lj��ƍ폜�v
�@���̃A�v���b�g��Windows 2000�ɑ�������Ă���A�v���P�[�V������lj�������A�폜�����肷��ۂɎg�p����B�W���ł̓C���X�g�[������Ȃ�Windows�A�v���P�[�V�������C���X�g�[������ۂɂ�����𗘗p����B�t�ɕs�v��Windows�A�v���P�[�V�������폜 (�A���C���X�g�[��) ���邱�Ƃ��ł���B
�@�T�[�h�p�[�e�B���̃A�v���P�[�V�������C���X�g�[������ƁA���̃A�v���b�g�ɓo�^����A�������炻�̃A�v���P�[�V�������폜�ł���悤�ɂȂ�B�������A�A�v���P�[�V�����ɂ���Ă͂����ɓo�^����Ȃ����̂�����̂ŁA���̂悤�ȃA�v���P�[�V�������폜����ꍇ�́A�A�v���P�[�V�����̎w���ɏ]���č폜����K�v������B
�@�u�A�v���P�[�V�����̒lj��ƍ폜�v�A�v���b�g���J���Ɖ��1-1���\�������B�����ňꗗ�\������Ă���̂́A�ォ��C���X�g�[�����ꂽ�T�[�h�p�[�e�B (Microsoft���܂�) ���̃A�v���P�[�V�������B�������A���C���X�g�[������ꍇ�A���邢�̓C���X�g�[���I�v�V������ύX����ꍇ�́A[�ύX/�폜] �{�^�����N���b�N����B��͉�ʂɎw���ɏ]���đ��삷��B
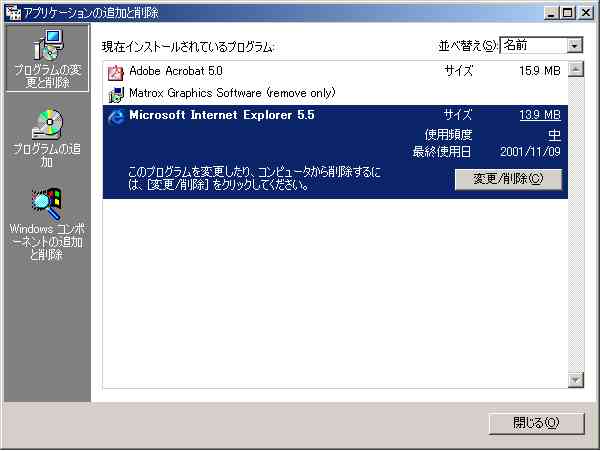
���1-1�F�u�A�v���P�[�V�����̒lj��ƍ폜�v���
�@�Ȃ��A�C���X�g�[���I�v�V�����̕ύX���ł��邩�ǂ����̓A�v���P�[�V�����ɂ��̂ŁA���̉�ʂ���͍폜�����ł��Ȃ��A�v���P�[�V�����������B
�@�܂��A�A�v���P�[�V�����ɂ���ẮA[�ύX/�폜] �{�^���łȂ��A[�ύX] �{�^���� [�폜] �{�^�����ʁX�ɕ\���������̂����� (���1-2)�B�ʁX�ɕ\�������A�v���P�[�V�����̏ꍇ�́A[�ύX] �{�^���ŃC���X�g�[���I�v�V�������ύX�ł���ꍇ���������A���ɂ� [�ύX] �{�^�����N���b�N���Ă��폜�����ł��Ȃ����̂�����B
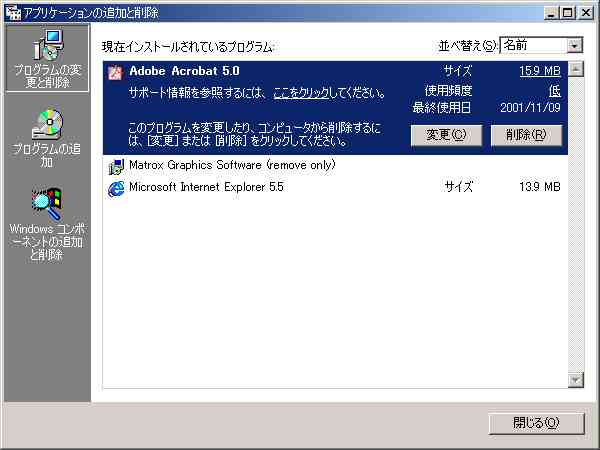
���1-2�F[�ύX] �{�^���� [�폜] �{�^�����ʁX�ɕ\��������
�@[�A�v���P�[�V�����̒lj��ƍ폜] ��ʂŁA�����ɂ��� [�v���O�����̒lj�] ���N���b�N����ƁA���1-3�ɂȂ�B���̉�ʂł͂Q�̂��Ƃ��ł���B
�@�V�����A�v���P�[�V�������C���X�g�[������ۂɁA[CD �܂��̓t���b�s�|] �{�^�����N���b�N����ƁACD-ROM�܂��̓t���b�s�B�f�B�X�N�ɂ���Z�b�g�A�b�v�v���O���� (Setup.exe�AInstall.exe) ���N�����邱�Ƃ��ł���B�������A�����Ă��̃A�v���P�[�V������CD-ROM��}������Ǝ����I�ɃZ�b�g�A�b�v�v���O�������N������悤�ɂȂ��Ă��邱�ƂƁA�G�N�X�v���[������Z�b�g�A�b�v�v���O�������_�u���N���b�N���邱�ƂŃC���X�g�[�����J�n�ł���̂ŁA[�A�v���P�[�V�����̒lj��ƍ폜] �ɂ��邱�̋@�\���g���p�x�͒Ⴂ�Ǝv����B
�A [Windows Update] �{�^�����N���b�N����ƁAWindows Update�T�C�g�ɐڑ����AWindows 2000���ŐV�̏�ԂɃA�b�v�f�[�g�ł���B���̋@�\���A[�X�^�[�g] ���j���[���� [Windows Update] ���N���b�N����Γ��l�̂��Ƃ��ł���̂ŁA��͂�g�p�p�x�͒Ⴂ���낤�B
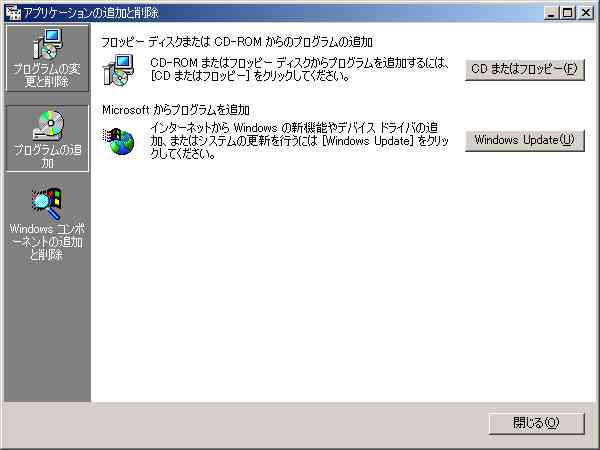
���1-3�F[�v���O�����̒lj�] ���
�@[Windows�R���|�[�l���g�̒lj��ƍ폜] ���N���b�N����ƁAWindows 2000�ɔ�����Ă���R���|�[�l���g��lj��^�폜���邱�Ƃ��ł��� (���1-4)�B�u�C���^�[�l�b�g �C���t�H���[�V���� �T�[�r�X (IIS)�v�ȂǁA�����Œlj��^�폜�ł���R���|�[�l���g�͂��Ȃ葽���A�u�C���^�[�l�b�g �C���t�H���[�V���� �T�[�r�X�v�A�u���̂ق��̃l�b�g���[�N �t�@�C���ƈ���T�[�r�X�v�A�u�l�b�g���[�N �T�[�r�X�v�A�u�Ǘ��ƃ��j�^ �c�[���v�ł� [�ڍ�] ���N���b�N����Ƃ���ɃT�u���j���[���\������� (���1-5)�B
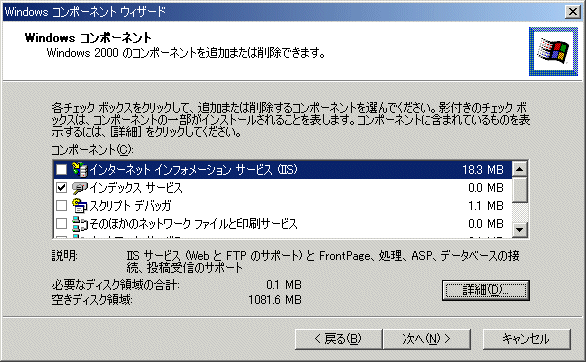
���1-4�F[Windows�R���|�[�l���g�̒lj��ƍ폜] �̉��
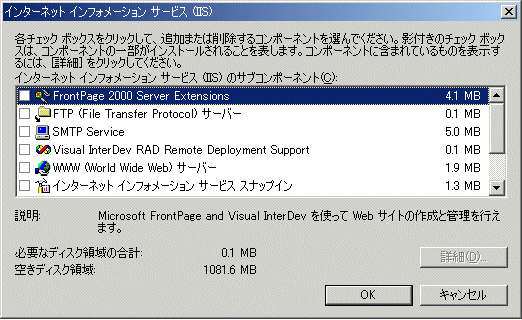
���1-5�F[�C���^�[�l�b�g �C���t�H���[�V���� �T�[�r�X (IIS)] �� [�ڍ�] ���N���b�N����ƕ\���������
�@�����̃R���|�[�l���g�̒��łǂ���C���X�g�[������悢���́APC�̎g�����ɂ��̂ň�T�ɂ͌����Ȃ����A��{�́A�K�v�ł���Ɣ��f�ł����R���|�[�l���g�������C���X�g�[�����邱�Ƃ��B���S�҂ł́A���ł��C���X�g�[�����Ă����Ό�Ŗ��ɗ��̂ł͂Ȃ����ƁA���ׂăC���X�g�[�����Ă���l�����邪�A��������ƁA��������n�[�h�f�B�X�N�Ȃǂ̃��\�[�X�ʌ������A���삪�x���Ȃ�A�C�x���g�r���[�A�ɑ����̃G���[���L�^����A�Z�L�����e�B�z�[���������Ȃ�ȂǁA�S�Q�����Ĉꗘ�Ȃ����B
�@�Ⴆ�u�C���^�[�l�b�g �C���t�H���[�V���� �T�[�r�X (IIS)�v�́AWeb�T�[�o�[�^FTP�T�[�o�[�^���[���T�[�o�[���^�p����̂łȂ���C���X�g�[������K�v���Ȃ����A������C���X�g�[�����邱�ƂŁA�O������̍U������댯�����܂�̂ŁA���ӂ��Ă������������B�ŋ߂�CodeRed���[���ɂ��傫�Ȕ�Q�̌����̑������K�v�̂Ȃ�IIS���C���X�g�[�����Ă������߂��B
�Q �u�C���^�[�l�b�g �I�v�V�����v
�@�u�C���^�[�l�b�g �I�v�V�����v�̃A�v���b�g�ł́A�C���^�[�l�b�g �G�N�X�v���[�� (IE) �̐ݒ���s���B�Ȃ��A�C���X�g�[������Ă���IE�̃o�[�W�����ɂ���ăA�v���b�g�̓��e�͎�قȂ�B�����ł�Windows 2000�t����IE 5.0�̏ꍇ���������B���̃A�v���b�g��IE�� [�c�[��] ���j���[���� [�C���^�[�l�b�g �I�v�V����] ���J���ċN�����邱�Ƃ��ł���B
�@[�S��] �^�u�� [�z�[���y�[�W] �ł�IE���N�������Ƃ��ɍŏ��ɊJ���y�[�W�̐ݒ���s���B[�A�h���X] ���ɒ��ړ��͂��Ă��悢���A�z�[���y�[�W�ɂ������T�C�g��IE�ŊJ���Ă��� [���݂̃y�[�W���g�p] �{�^�����N���b�N���邱�Ƃł��ݒ�ł���B
�@[�C���^�[�l�b�g�ꎞ�t�@�C��] �ł�IE���_�E�����[�h�����ꎞ�t�@�C���̍폜�A����� [�ݒ�] �{�^�����N���b�N����ƁA�A�N�Z�X��̌��݂̃t�@�C���ƕۑ������t�@�C���̃^�C���X�^���v�̔�r���@�A�ꎞ�t�@�C���̕ۑ��ꏊ�ƃT�C�Y�̐ݒ肪�ł���B
�@�܂� [����] �ł�IE�̗�����ۑ���������◚���̃N���A���ł���B
�@[�F]�A[�t�H���g]�A[����]�A[���[�U�[�⏕] �̃{�^���ł�IE�ŕ\������F��t�H���g�Ȃǂ̐ݒ���s�����Ƃ��ł��� (���2-1)�B

���2-1�F�u�C���^�[�l�b�g �I�v�V�����v�� [�S��] �^�u���
�@[�Z�L�����e�B] �^�u�ł́A�C���^�[�l�b�g����уC���g���l�b�g�A�M���ς݃T�C�g�A�����t���T�C�g�̊e�T�C�g�ɂ��āAActiveX��Java�Ȃǂ̎��s��_�E�����[�h�̉ۂȂǁA�Z�L�����e�B���x����ݒ肷�� (���2-2)�B

���2-2�F[�Z�L�����e�B] �^�u�ł̓Z�L�����e�B���x����ݒ�ł���
�@�f�t�H���g�ł́A[�C���^�[�l�b�g] �]�[���ł͒����x���A[�C���g���l�b�g] �]�[���ł͒���A[�M���ς݃T�C�g] �]�[���ł͒�x���A[�����t���T�C�g] �ł͒�x���ɐݒ肳��Ă���B[�C���g���l�b�g]�A[�M���ς݃T�C�g]�A[�����t���T�C�g] �ɂ��Ă͓��ɕύX����K�v�͂Ȃ����낤���A[�C���^�[�l�b�g] �]�[���̃Z�L�����e�B�́A�ŋ߂̂悤�ɃE�B���X��[�����͂т����Ă���ł͂�萧������������������S�ł���B
�@���̂��߂ɂ́A[���x���̃J�X�^�}�C�Y] �{�^�����N���b�N���āA[ActiveX �R���g���[���ƃv���O�C���̎��s]�A[Java �A�v���b�g�̃X�N���v�g]�A[�A�N�e�B�u �X�N���v�g]�A[�X�N���v�g�ɂ��\��t�������̋���] �̂��ꂼ��� [�_�C�A���O��\������] �ɕύX���邱�Ƃ������߂���B�������A���̂܂܂��ƁA�قƂ�ǂ̃T�C�g�ł₽��_�C�A���O���\������Ĕς킵���̂ŁA���̃T�C�g�Ȃ���Ȃ��ƐM���ł���ꍇ�́A���̃T�C�g�� [�M���ς݃T�C�g] �ɓo�^���Ă����A�ς킵���_�C�A���O����������� (���2-3)�B�t�ɁA���̃T�C�g�͊댯�ł���ƕ������Ă���ꍇ�́A���̃T�C�g�� [�����t���T�C�g] �ɓo�^���Ă����Ƃ悢�B
�@�M���ς݃T�C�g����ѐ����t���T�C�g�ɂ́A�f�t�H���g�ł͉����o�^����Ă��Ȃ��B�܂��o�^�͂P�P�s��Ȃ���Ȃ�Ȃ��̂Ŗʓ|�Ȃ̂���_���B
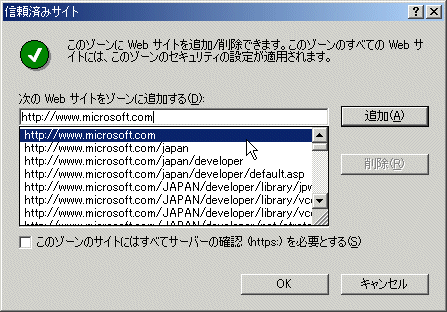
���2-3�F[�M���ς݃T�C�g] �̓o�^���
�@[�R���e���c] �^�u�ł́ARSACi (rsac.org) �Ȃǂł̗L�Q�T�C�g���X�g�����ɁA�Z�b�N�X��\�͓I�ȃT�C�g���K�����邱�Ƃ��ł��� [�R���e���c �A�h�o�C�U]�A�g���m�F�̂��߂̏ؖ������C���|�[�g���� [�ؖ���]�A�I�[�g�R���v���[�g��Web��ŗv�����ꂽ�Ƃ��ɓn���l��� (�A�h���X���̓��e) ���Ǘ����邽�߂� [�l���] �@�\������ (���2-4)�B

���2-4�F[�R���e���c] �^�u���
�@[�ڑ�] �^�u�ɂ́A���f����TA�ȂǂŃ_�C�����A�b�v�A�_�v�^���\�����Ă���ꍇ�ɁA���̐ݒ肪�\������� (���2-5)�B�����Œlj��^�폜�^�ݒ�ύX���ł��邪�A[�l�b�g���[�N�ƃ_�C�����A�b�v�ڑ�] �A�v���b�g����s���Ă��悢�B

���2-5�F[�ڑ�] �^�u���
�@[�v���O����] �^�u�ł́AIE����N������HTML�G�f�B�^�Ȃǂ̊O���v���O�������w�肷�邱�Ƃ��ł��� (���2-6)�B
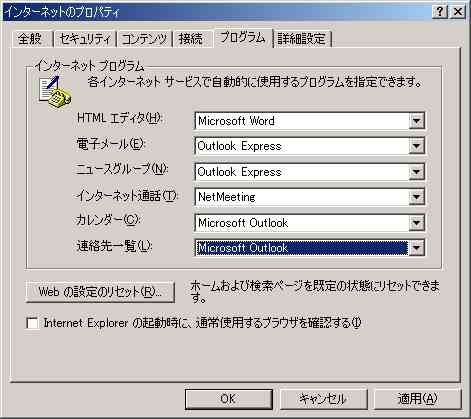
���2-6�F[�v���O����] �^�u���
�@�������A�����őI���ł���̂̓C���X�g�[�����Ă���Microsoft���i�Ɍ����Ă���B����HTML�G�f�B�^���g�������ꍇ�́A���W�X�g�� (HKEY_CURRENT_USER\Software\Microsoft\Internet Explorer\Default HTML Editor\�ȉ�) ��ҏW���邱�Ƃʼn\���B
�@[�ڍאݒ�] �^�u�ł́A�Z�L�����e�B�W��A�\���W�̏ڍׂ�ݒ�ł���B���̒��Łu���� UTF-8 �Ƃ��� URL �𑗐M����v��OFF�ɁA�����ă_�C�����A�b�v�ڑ��̏ꍇ�́u�X�P�W���[���ɏ]���ăI�t���C�����ڂ̓������Ƃ�v��OFF�ɕύX���Ă������Ƃ������߂��� (���2-�V)�B
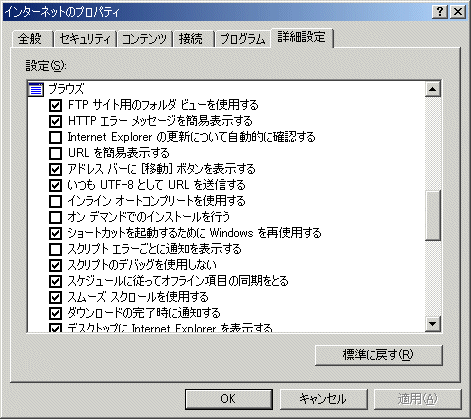
���2-7�F[�ڍאݒ�] �^�u���