�@�L�[�{�[�h�̃A�v���b�g�ł̓L�[�{�[�h�����IME�Ȃǂ̐ݒ���s���B�Ȃ��A����ȃL�[�{�[�h�h���C�o���C���X�g�[�����Ă�����AIME��lj��C���X�g�[�����Ă���ƁA���̃A�v���b�g���e���ς���Ă��邪�A�����ł͕W����Ԃ��������B
�@[���x] �^�u�ł̓L�[�������Ă���\�������܂ł̔������x�⓯���L�[�������������Ƃ��̕\���Ԋu�A�J�[�\���̓_�ő��x��ݒ肷�� (���3-1)�B

���3-1�F�u�L�[�{�[�h�v�A�v���b�g�� [���x] �^�u���
�@[���̓��P�[��] �^�u�ł́AIME�̒lj��E�I���E�폜�A�����IME�̃v���p�e�B��ʂɂ��ڍאݒ�ACapsLock�L�[�̉������@�A���̓��P�[����I�����邽�߂̃z�b�g�L�[�A���̓��P�[���̃C���W�P�[�^���^�X�N�o�[�ɕ\�����邩�ǂ�����ݒ�ł��� (���3-2)�B

���3-2�F[���̓��P�[��] �^�u���
�@������ [IME �̐ݒ�] �{�^�����N���b�N����ƁA�I�����Ă���IME�̃v���p�e�B��ʂ��\������AIME�̏ڍׂȐݒ肪�\�ɂȂ� (���3-3)�B���̓��e��IME�ɂ���ĈقȂ�̂ŁA�����ł̐����͏ȗ�����B�Ȃ��A���̉�ʂ�IME�̃c�[���o�[�̃v���p�e�B�A�C�R�����N���b�N���Ă��\���ł���B
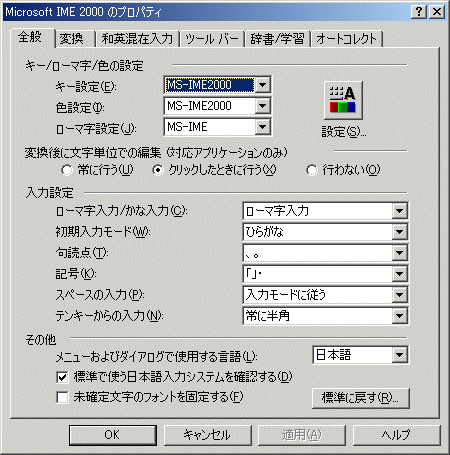
���3-3�F[IME �̐ݒ�] �{�^���������āuMS IME 2000�v�̃v���p�e�B��ʂ�\�������Ƃ���
�@[�n�[�h�E�F�A] �^�u�ɂ̓C���X�g�[������Ă���L�[�{�[�h�̎�ނ��\������Ă���BWindows 2000�̃C���X�g�[������̏ꍇ�́A���ۂɎg���Ă���L�[�{�[�h�����{��106/109�L�[�{�[�h�ł����Ă��A���3-4�̂悤��101/102�L�[�{�[�h���C���X�g�[������Ă���ꍇ�������B
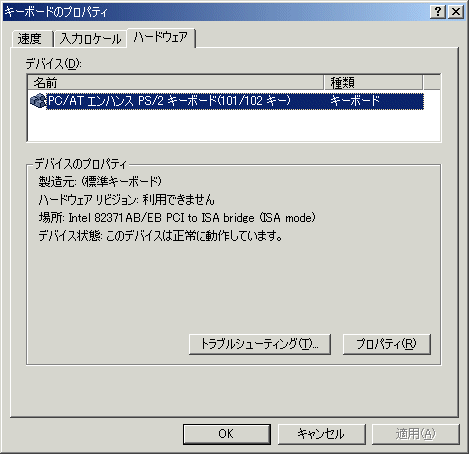
���3-4�F[�n�[�h�E�F�A] �^�u�̉�ʁB101/102�L�[�{�[�h�̃h���C�o���C���X�g�[������Ă���
�@���̂܂܂ł̓L�[�{�[�h�̕\���Ɠ��͂����L�����قȂ邽�ߎg���ɂ����̂ŁA106/109�L�[�{�[�h�Ƀh���C�o��ύX����K�v������B����͂悭����g���u�������A���̌����́A���{��L�[�{�[�h�̑������A�R�X�g�팸�̂��߂ɁA101/102�L�[�{�[�h�Ɠ����R���g���[�����g���Ă��邽�߁AWindows��106/109�L�[�{�[�h�𐳂����F���ł��Ȃ����Ƃ����R���B
�@�L�[�{�[�h�h���C�o�̕ύX���@�͎��̂Ƃ��肾�B
�@ [�n�[�h�E�F�A] �^�u��ʂ� [�v���p�e�B] ���N���b�N���A�v���p�e�B��ʂ� [�h���C�o] �^�u���N���b�N���� (���3-5)�B

���3-5�F�v���p�e�B�� [�h���C�o] �^�u�̉��
�A [�h���C�o�̍X�V] ���N���b�N���A[�f�o�C�X �h���C�o�̃A�b�v�O���[�h �E�C�U�[�h] ���J�n���� (���3-6)�B
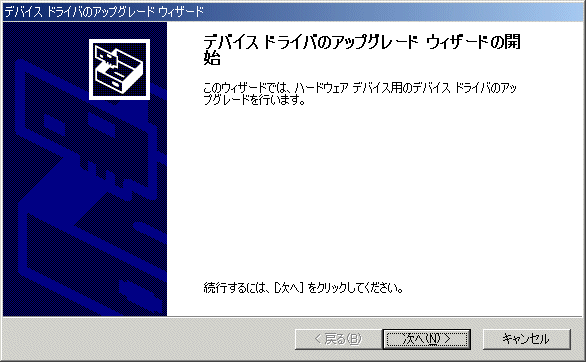
���3-6�F[�f�o�C�X �h���C�o�̃A�b�v�O���[�h �E�C�U�[�h] ���
�B [����] �{�^�����N���b�N���� [�n�[�h�E�F�A �f�o�C�X �h���C�o�̃C���X�g�[��] ��ʂ�\������ (���3-7)�B
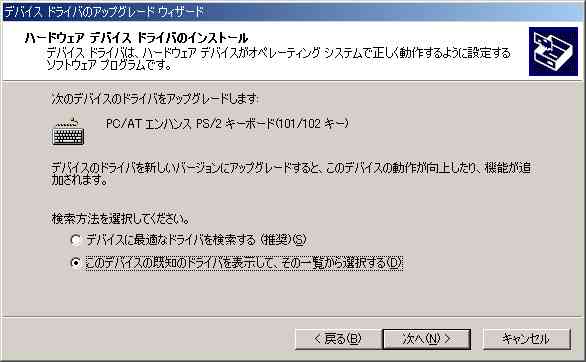
���3-7�F[�n�[�h�E�F�A �f�o�C�X �h���C�o�̃C���X�g�[��] ���
�C [���̃f�o�C�X�̊��m�̃h���C�o��\�����āA���̈ꗗ����I������] ���`�F�b�N���� [����] �{�^�����N���b�N���A[�f�o�C�X �h���C�o�̑I��] ��ʂ�\������B���� [���̃f�o�C�X �N���X�̃n�[�h�E�F�A�����ׂĕ\��] ���`�F�b�N���� (���3-8)�B
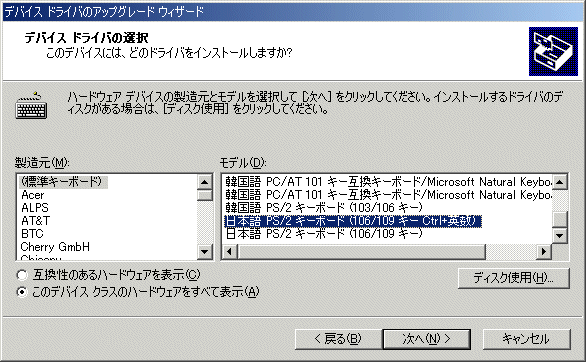
���3-8�F[�f�o�C�X �h���C�o�̑I��] ���
�D [������] �� (�W���L�[�{�[�h)�A[���f��] �� [���{�� PS/2 �L�[�{�[�h (106/109�@�L�[) �܂��� [���{�� PS/2 �L�[�{�[�h (106/109�@�L�[ Ctrl+�p��) ��I�����āA[����] �{�^�����N���b�N����B�����W���̓��{��L�[�{�[�h�ȊO���g���Ă���ꍇ�͂����I������B���Ƃ̓��b�Z�[�W�ɂ��������ăh���C�o���C���X�g�[������B
�@�u�Q�[�� �R���g���[���v�A�v���b�g�� [�S��] �^�u�ł́A�W���C�X�e�B�b�N�Ȃǂ̃Q�[���R���g���[���̒lj��E�폜�E�X�V���ł��A[�v���p�e�B] �{�^�����N���b�N����ƏڍׂȐݒ肪�ł��� (���4-1)�B

���4-1�F�u�Q�[�� �R���g���[���v�A�v���b�g�� [�S��] �^�u���
�@[�ڍ�] �^�u�ł́A�R���g���[��ID�̊��蓖�Ă̊m�F�ƕύX���ł��� (���4-2)�B

���4-2�F[�ڍ�] �^�u���
�T �u�T�E���h�ƃ}���`���f�B�A�v
�@�u�T�E���h�ƃ}���`���f�B�A�v�̃A�v���b�g�ł́A��ɃT�E���h�W�̐ݒ���s���B�T�E���h�J�[�h���[�J�[�̐�p�h���C�o�A���邢�̓}���`���f�B�A�֘A�̃h���C�o���C���X�g�[�����Ă���Ƃ��̃A�v���b�g�̓��e���قȂ��Ă��邪�A�����ł͕W����Ԃ��������B
�@[�T�E���h] �^�u�ł́A�e��C�x���g�Ɋ���t����T�E���h���w��ł���B�܂����ʐݒ��^�X�N�o�[�Ƀ{�����[���R���g���[���̃A�C�R����\�����邩�ǂ������ݒ�ł��� (���5-1)�B
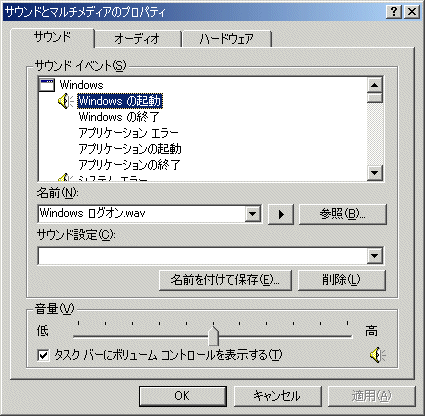
���5-1�F�u�T�E���h�ƃ}���`���f�B�A�v�A�v���b�g�� [�T�E���h] �^�u���
�@[�I�[�f�B�I] �^�u�ł́A�Đ��A�^���AMIDI�̍Đ��Ɏg���f�o�C�X�≹�ʁA�ڍאݒ肪�ł��� (���5-2)�B

���5-2�F[�I�[�f�B�I] �^�u���
�@[����] �{�^�����N���b�N����ƁA���5-3�܂��͉��5-4���\������A�f�o�C�X���Ƃ���ёS�̂̃o�����X�Ɖ��ʂ̐ݒ肪�ł���B�Ȃ��A���̉�ʂ́A[�X�^�[�g] ���j���[�� [�v���O����] �| [�A�N�Z�T��] �| [�G���^�[�e�C�����g] �| [�{�����[�� �R���g���[��] �ł��\���ł���B
�@�Đ��̏ꍇ�́A������ [�~���[�g] �Ƀ`�F�b�N���t���Ă���f�o�C�X����͉����o�Ȃ��B�^���̏ꍇ�͋t�� [�I��] �Ƀ`�F�b�N���t���Ă���f�o�C�X�̂ݗL���ɂȂ�B
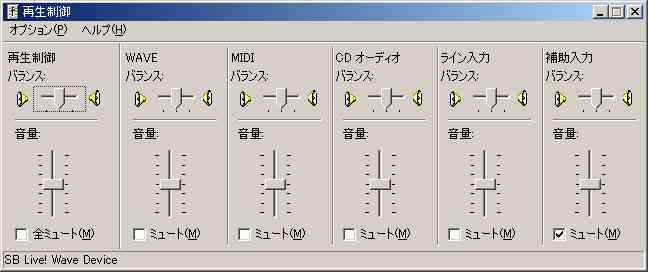
���5-3�F���� [����] ���
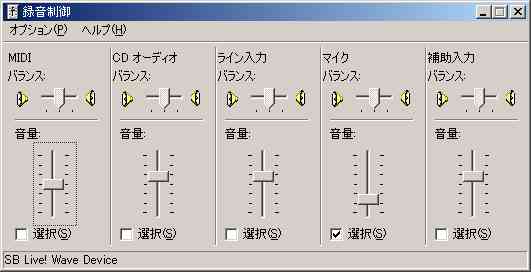
���5-4�F�^���� [����] ���
�@�Đ��� [�ڍ�] �{�^�����N���b�N����� [�X�s�[�J�[] �^�u��� (���5-5) ���\������A�X�s�[�J�[�̎�ނ�I�����邱�Ƃ��ł���B
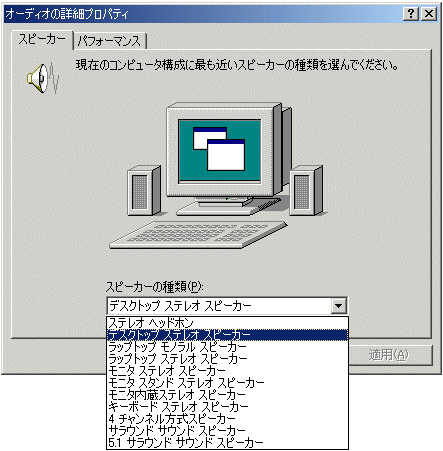
���5-5�F�Đ��� [�ڍ�] �ł� [�X�s�[�J�[] �^�u���
�@�Đ��� [�ڍ�] �| [�p�t�H�[�}���X] �^�u�ł́A�n�[�h�E�F�A�A�N�Z�����[�V�����̒��x�A�T���v�����[�g�ϊ��̎���ݒ�ł��� (���5-6)�B

���5-6�F[�p�t�H�[�}���X] �^�u���
�@�^���� [�ڍ�] �{�^�����N���b�N����ƁA��͂�n�[�h�E�F�A�A�N�Z�����[�V�����̒��x�A�T���v�����[�g�ϊ��̎���ݒ�ł��� (���5-7)�B���̉�ʂ� [�I�[�f�B�I�Đ�] �ƕ\������Ă���̂͘^���̌�A�Ǝv����B

���5-7�F�^���� [�ڍ�] ���
�@[�n�[�h�E�F�A] �^�u��ʂł́A�C���X�g�[������Ă���T�E���h�֘A�f�o�C�X���\������A[�v���p�e�B] �{�^������e�f�o�C�X�̏ڍׂ̊m�F�E�ݒ肪�ł��� (���5-8)�B
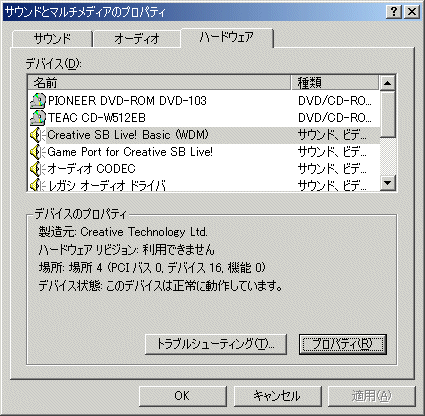
���5-8�F[�n�[�h�E�F�A] �^�u���